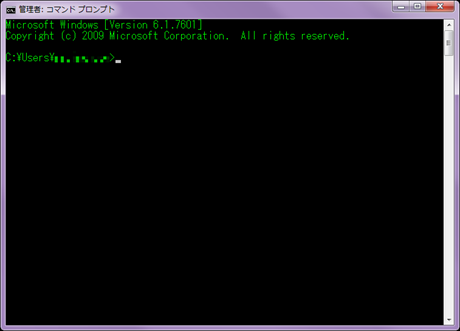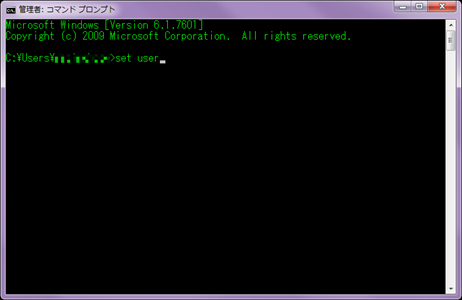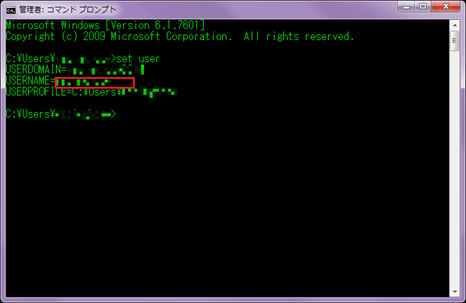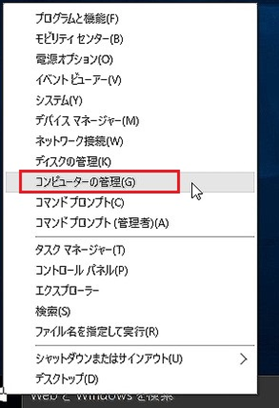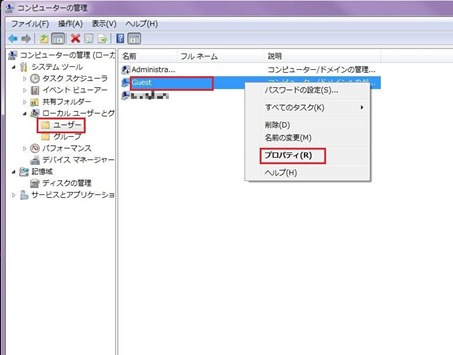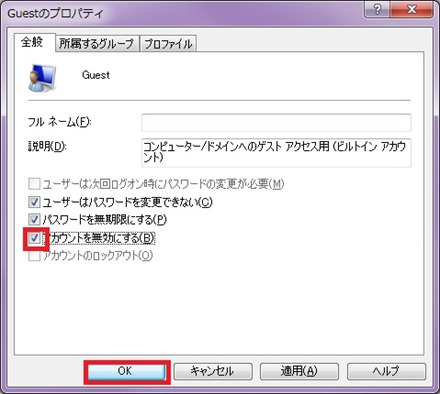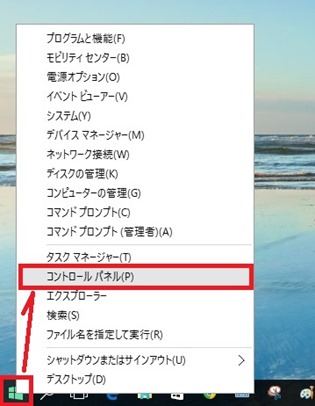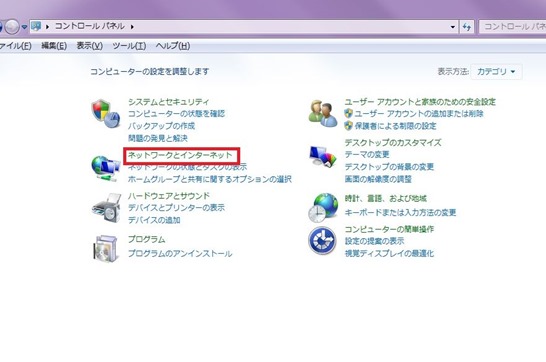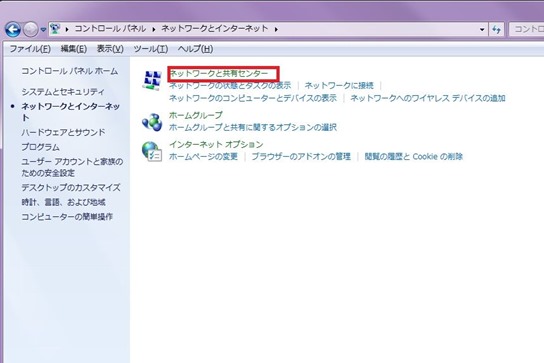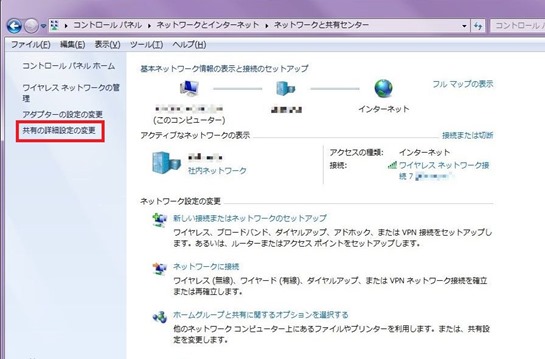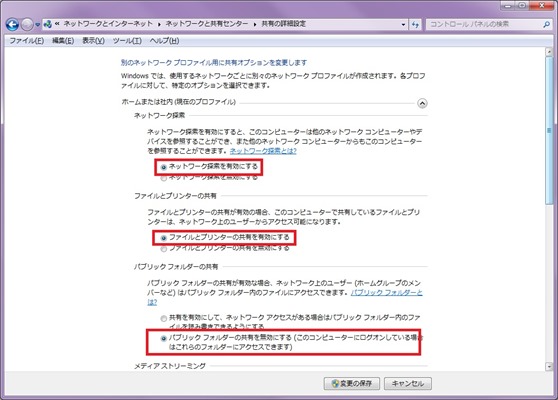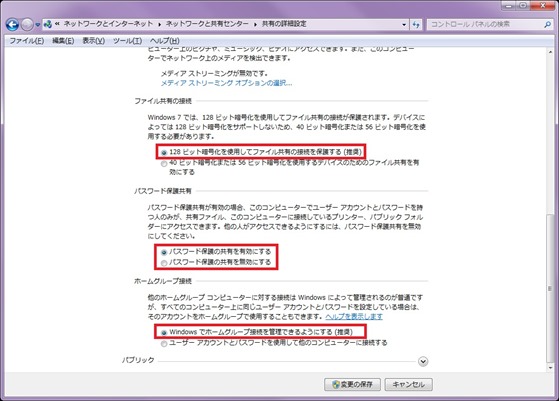Windows 10の共有フォルダへ特定の人のみアクセスさせる設定方法(前編)
2018/09/09
これまで、3回ほどWindows 10の共有フォルダへアクセスさせる関連の記事を書いてきましたが、おかげさまでどれも好評でした。
第1回 ⇒ Windows7からWindows10の共有フォルダにアクセスできない
第2回 ⇒ Windows10の共有フォルダへWin7から簡単接続(前準備編)
第3回 ⇒ Windows10の共有フォルダへWin7から簡単接続(共有設定編)
しかし、これらは同じネットワーク内からならば、誰からでもその共有フォルダーへアクセスできる簡単設定。
実際に会社で共有フォルダを設けるときは、アクセス権を付与して設定する場面も多いです。
今回は、その設定方法を説明していきます。
スポンサーリンク
アクセスをしにいくパソコン側での事前確認
特定の人(ユーザー)のみアクセスさせる共有フォルダを設定するには、事前確認が必要です。
共有フォルダが有るほうではなく、アクセスをするパソコンにて確認してください。
スタートボタン > アクセサリ > コマンドプロンプト を選択してください。
点滅しているカーソルのところで、「set user」 と入力してEnter。
すると、情報が表示されるので、赤枠内の 「USERNAME」 をメモしておいてください。
また、毎朝、パソコンを立ち上げるときにパスワードを入力していたらそれもメモしてください。
パスワードを付けていなければ、無しでOK。
これで、事前確認は終わり。
次は、Windows 10の前に座ってください。
Windows 10での共有事前準備①
ここは、誰でも簡単にアクセスできる共有設定のときの事前準備と、少し重複します。
スタートボタンを右クリック > コンピューターの管理 を選択。
左側で、ローカルユーザーとグループ > ユーザー を選択し、右画面のGuestを右クリック > プロパティ をクリック
※Windows 10 Homeでは ローカルユーザーとグループ は表示されません。
「アカウントを無効にする」 のチェックが外れていれば、チェックを入れる。
※同じWindows 10のパソコン内で、誰でも共有可能なフォルダを既に作っているなら、チェックは外したままでも可。
Windows 10での共有事前準備②
さあ、もう少しで事前準備も終わりますよ!
頑張りましょう。。
スタートボタンを右クリック > コントロールパネル をクリック
「ネットワークとインターネット」 をクリックします。
「ネットワークと共有センター」 をクリック
「共有の詳細設定の変更」 をクリックしてください。
次の状態に合わせてください。
スクロールして。。 設定が終われば、「変更の保存」 をクリック。
※ 「パスワード保護共有」 に関してですが、もしアクセスしてくるパソコンにパスワードが付いていれば 「有効」 。
もし付いてなければ、 「無効」 にして下さい。
このときの 「パスワード」 とは、『アクセスしにいくパソコン側での事前確認』 の項で最後に控えたパスワードのことです。
かなりの画像ペタペタ状態で重くなりましたので、前編/後編の2回に分けさせてください。
Windows 10の共有フォルダへ特定の人のみアクセスさせる設定方法(後編)
Windows10にアップグレードする際に知っとかないと大変なこと
2016年7月までは、無償でWindows10へアップグレードが可能。
それまでにアップグレードしていれば、それ以降のバージョンアップも無料で自動的にアップデートしてくれる。
・・・そこで大きな疑問が。
無償期間にアップグレードしていたが2年後にHDDが故障した場合。
しかし、Windows10への無償アップグレード期間は終わっています。
このとき、Windows10にリカバリーする際は有償なのか?無償なのか?
続きはコチラ
Windows10の無償期間が終了した後、故障時のリカバリーは有償?
併せて読みたいWindowsトラブル解決集
コチラには、色々なWindows10のトラブル対処記事を載せています。
どんどん更新していますので、同様の事象があれば、せっかくですからついでに直してお帰りくださいませ。