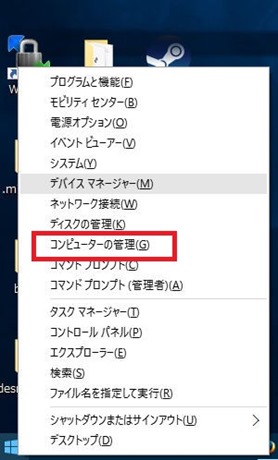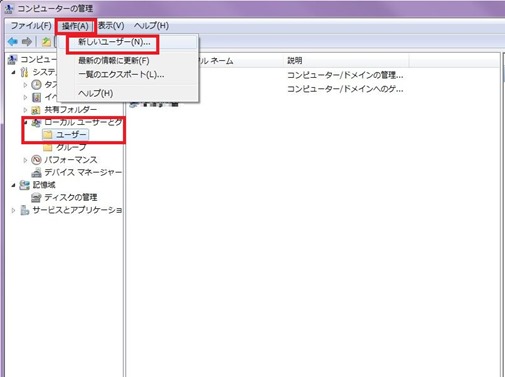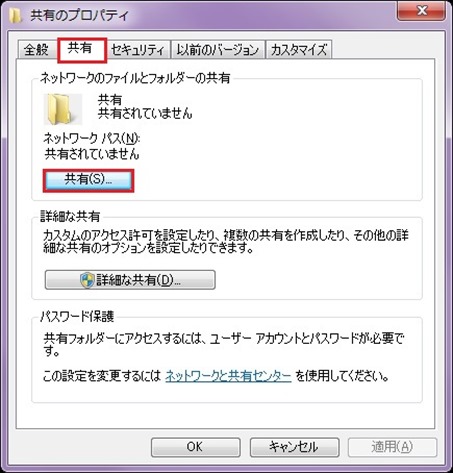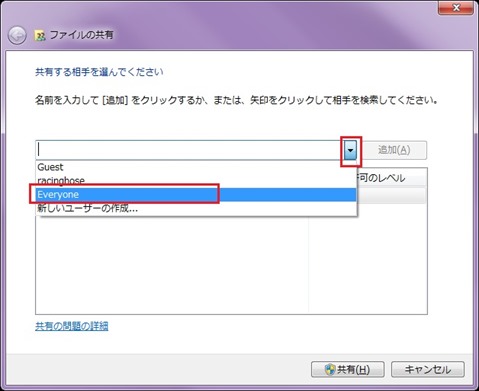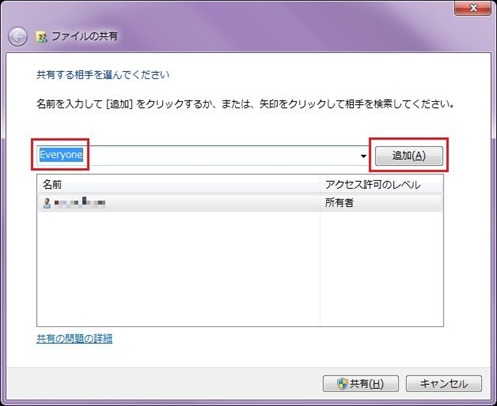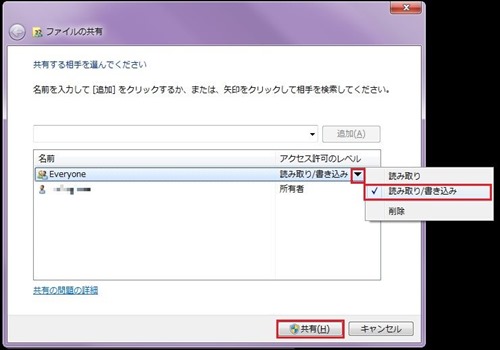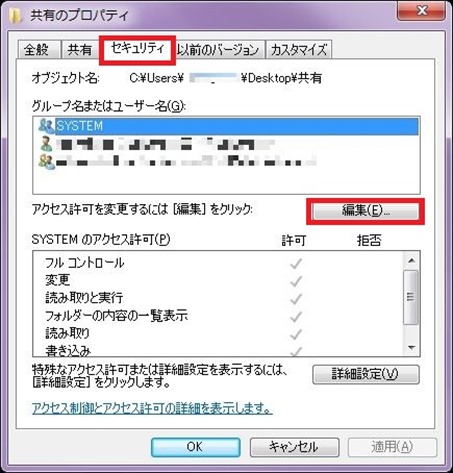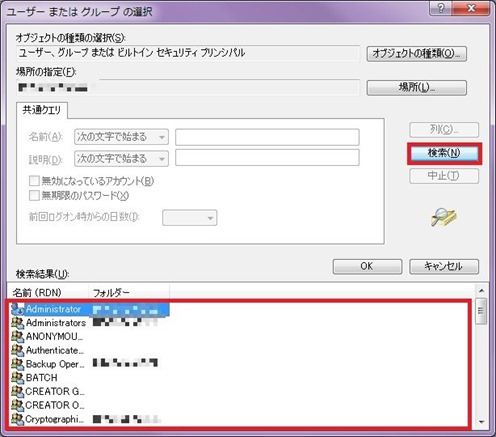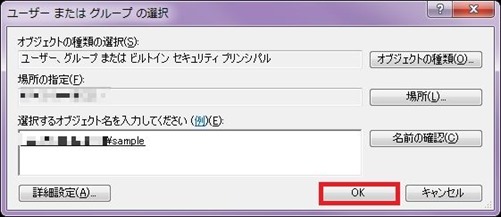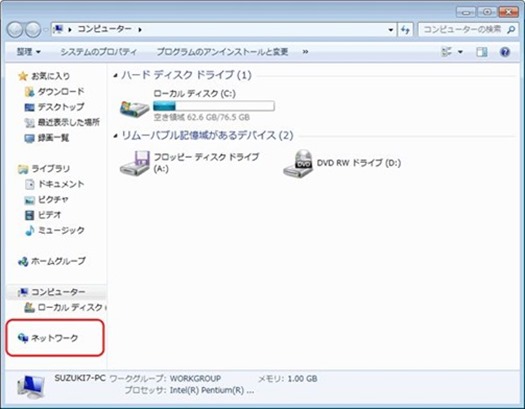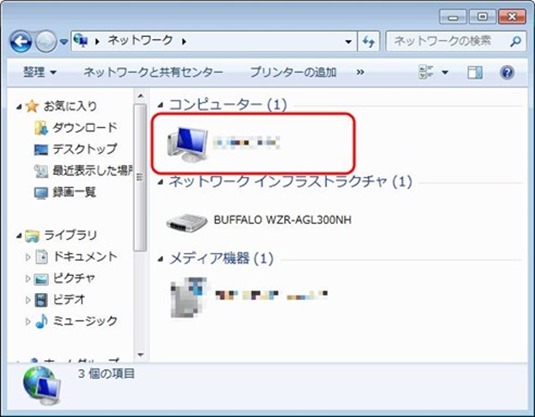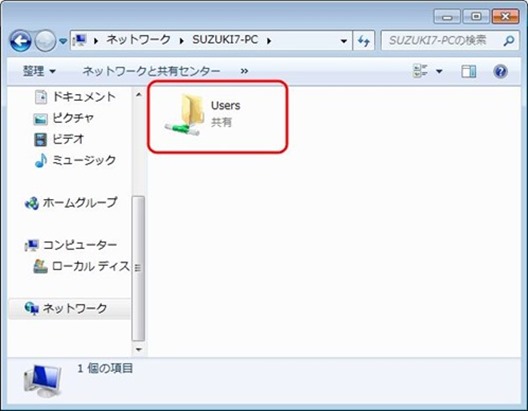Windows 10の共有フォルダへ特定の人のみアクセスさせる設定方法(後編)
2018/09/09
前編では、アクセスしにいくパソコンでの前準備と、アクセスさせるWindows 10側での準備をしていただきました。
こちらの後編では、いよいよアクセス権を付けた共有の設定を進めていきます。
前編の事前準備ができていない場合は、まずはそちらで 「仕込み」 を完了させてからこちらの設定を進めてくださいね。
⇒Windows 10の共有フォルダへ特定の人のみアクセスさせる設定方法(前編)
スポンサーリンク
アクセスさせたいユーザーの追加
誰からでもアクセスさせたい場合は、深く考えなくてもいいのですが、「特定の人からのみ」 と言う時は、それが誰なのか?ということを設定します。
それでは始めましょう。 Windows 10の前に座ってください。
スタートボタンを右クリック > コンピューターの管理 を選択。
左側で、ローカルユーザーとグループ > ユーザー を選択し、上のメニューバーの 「操作」 を選択。
そして、新しいユーザー を選択。
ここで、前準備編でしていただいたメモを出してください。
①のユーザー名に、「USERNAME」 を入力してください。
②のパスワードは、付けられている人は2箇所に入力を。 無しなら空欄でOK。
③のチェックは外しておいてください。
④にはチェックを入れてください。 そして 「作成」 をクリック。
共有したいフォルダを右クリックし、プロパティをクリックします。
プロパティが表示されたら、「共有タブ」 を選択し、「共有」 をクリック。
次に、矢印をクリックし、プルダウンメニューを表示させます。
Everyoneを選択します。
追加をクリックします。
「Everyone」 が追加されましたが、標準では 「読み取り」 の権限しか与えられていません。
つまり、そのフォルダの中に入れられるファイルを見るだけで、編集やフォルダの追加も出来ません。
それでOKなら、そのまま 「共有」 をクリック。
編集なども許可するなら、 「読み取り/書き込み」 に変更して「共有」 をクリック。
次にセキュリティタブを開き、「編集」 をクリック。
「詳細設定」 をクリック。
「検索」 をクリックします。
下に表示された検索結果から、さきほど追加した新しいユーザーを選択し、「OK」 をクリック。
選択したユーザーが追加されれば、「OK」 をクリック。
必要な権限を与えて、「OK」 をクリックします。
フルコントロール:文字通り全ての権限を与えます。
変更:フルコントロールから所有権の取得や削除、アクセス権限変更を除いた権限
元の画面に戻りました。
「OK」 をクリックして画面を閉じます。
これで、アクセスさせたいユーザーの追加が終わりました。
これで、接続できるはずです。
試してみましょう!
特定のユーザーから接続してみよう
共有フォルダへの接続方法にはいくつか有りますが、オーソドックスな方法でやってみましょう!
まずは、スタート > コンピューター を選択します。
次に、 ネットワーク をクリックします。
すると、同一ネットワーク内のパソコンが表示されます。
この中で、共有フォルダを設定したアクセスしたいパソコンをダブルクリックします。
しかし、ここで接続したいパソコンが表示されない場合もあります。
その場合は、しばらく待って試してみてください。
前準備編の設定が出来ていれば、時間が解決してくれます。
(最大1時間弱)
そのパソコンに設定されている共有フォルダが表示されます。
ここで、フォルダが表示されない場合や、フォルダーをダブルクリックしても中に入れない場合は、前の項の共有設定を見直してください。
※ここでは、「Users」 という共有フォルダをつくり設定しています。
いかがでしょうか?
ちゃんと共有フォルダに接続できましたか?
試しに、他の人のパソコンからはアクセスしようとしても、権限が無い旨のアラートが出ることも確認しておくことが必要ですよ。
Windows 10の共有フォルダへのアクセス権設定まとめ
特定のユーザーからのみのアクセス設定と、誰からでもアクセスできるような設定は全く異なります。
接続をしにいく側では、なにも変わりません。
Windowsの世界では、パソコンにも 「コンピュータ名」 という一意の名前が付けられています。
しかし、共有のアクセス権は 「コンピューター名」 ではなく、そのパソコンにログオンしている 「ユーザー名」 に紐付きます。
それが理解できれば、色々と応用が利きますので、ぜひマスターしてくださいね。
また、同じネットワーク上の誰からでもアクセスできる共有フォルダーの設定の仕方に関しても記事にしておりますので、そちらも併せてご覧下さい。
Windows10の共有フォルダへWin7から簡単接続(前準備編)
併せて読みたいWindowsトラブル解決集
コチラには、色々なWindows10のトラブル対処記事を載せています。
どんどん更新していますので、同様の事象があれば、せっかくですからついでに直してお帰りくださいませ。