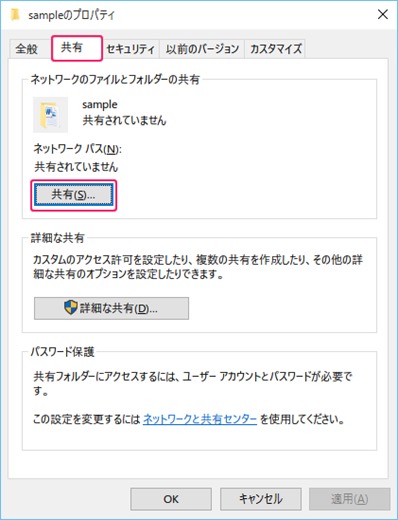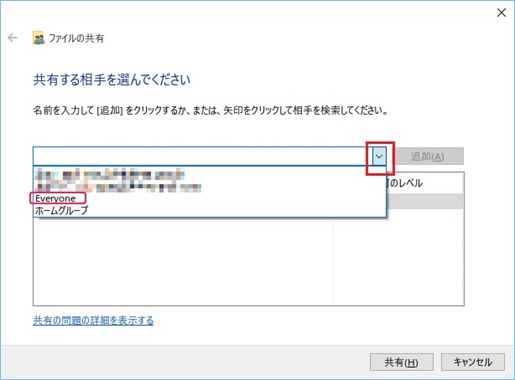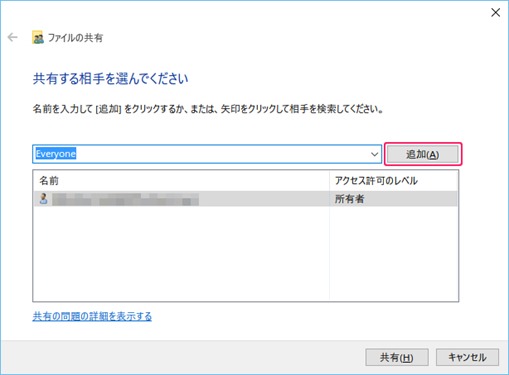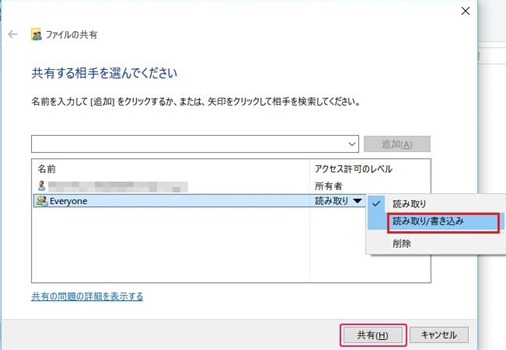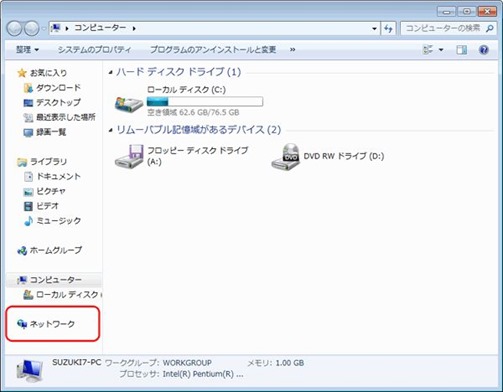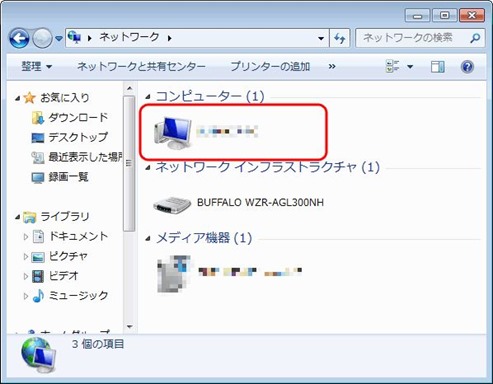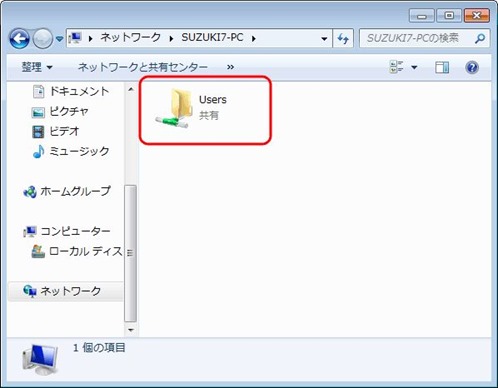Windows10の共有フォルダへWin7から簡単接続(共有設定編)
2018/09/09
さて、前回の記事では、Windows10に設置された共有フォルダへ、Windows7から接続させるための前準備設定をしました。
⇒Windows10の共有フォルダへWin7から簡単接続(前準備編)
前準備設定が出来ていない方は、まずはそちらを完璧に設定してきてくださいね。
今回は、その前準備設定がされたWindows10へ共有フォルダの設定をしてみましょう。
それでは、早速いってみましょう!
スポンサーリンク
Windows10への共有設定
先に一つ注意ですが、ドライブ丸ごと共有をかけることは可能ではありますが、セキュリティ面やシステムの安定稼動のためにはオススメしません。
共有したいフォルダを作って、そこだけに他のパソコンからアクセスできるようにしましょう。
共有したいフォルダを右クリックし、プロパティをクリックします。
プロパティが表示されたら、「共有タブ」 を選択し、「共有」 をクリック。
次に、矢印をクリックし、プルダウンメニューを表示させます。
Everyoneを選択し、追加をクリックします。
「Everyone」 が追加されましたが、標準では 「読み取り」 の権限しか与えられていません。
つまり、そのフォルダの中に入れられるファイルを見るだけで、編集やフォルダの追加も出来ません。
それでOKなら、そのまま 「共有」 をクリック。
編集なども許可するなら、 「読み取り/書き込み」 に変更して「共有」 をクリック。
はい、これで共有フォルダの設定が完了しました。
次の項では実際に接続してみましょう。
Windows7から、Windows10の共有フォルダへ接続
共有フォルダへの接続方法にはいくつか有りますが、オーソドックスな方法でやってみましょう!
まずは、スタート > コンピューター を選択します。
次に、 ネットワーク をクリックします。
すると、同一ネットワーク内のパソコンが表示されます。
この中で、共有フォルダを設定したアクセスしたいパソコンをダブルクリックします。
しかし、ここで接続したいパソコンが表示されない場合もあります。
その場合は、しばらく待って試してみてください。
前準備編の設定が出来ていれば、時間が解決してくれます。
(最大1時間弱)
そのパソコンに設定されている共有フォルダが表示されます。
ここで、フォルダが表示されない場合や、フォルダーをダブルクリックしても中に入れない場合は、前の項の共有設定を見直してください。
※ここでは、「Users」 という共有フォルダをつくり設定しています。
いかがでしょうか?
ちゃんと共有フォルダに接続できましたか?
Windows10とWindows7間の簡単共有まとめ
今回は、2回にわたってフォルダーの共有をするために基本的ではありますが、普段あまり意識しない部分の設定もしてみました。
設定のキモは、前準備で 「Guest」 を有効にしたことです。
Guest とは「特定しないユーザー」 と考えてください。
そして、今回の共有設定で 「Evryone」 を追加しました。
「Evryone」 とは、「そのパソコン内に設定されているユーザー全て」 という意味で使われます。
この二つの設定により、同じネットワークに接続されているパソコンから、誰でも共有フォルダーにアクセスできるようになります。
これら設定で、共有フォルダは表示されるけど中に入れない場合は、ウィルス対策ソフトやWindowsのファイヤーウォールが要因の場合が多いです。
切り分けとして、一度OFFにして接続してみてください。
今回は、「誰からでも」 簡単に接続できる共有フォルダーの設定をお話しましたが、特定の人のみ接続出来る設定もあります。
会社では、逆にそちらの用途のほうが多いかもしれません。
そちらに関しては別記事でかいておりますので、ご覧下さい。
⇒Windows 10の共有フォルダへ特定の人のみアクセスさせる設定方法(前編)
Windows10にアップグレードする際に知っとかないと大変なこと
2016年7月までは、無償でWindows10へアップグレードが可能。
それまでにアップグレードしていれば、それ以降のバージョンアップも無料で自動的にアップデートしてくれる。
・・・そこで大きな疑問が。
無償期間にアップグレードしていたが2年後にHDDが故障した場合。
しかし、Windows10への無償アップグレード期間は終わっています。
このとき、Windows10にリカバリーする際は有償なのか?無償なのか?
続きはコチラ
Windows10の無償期間が終了した後、故障時のリカバリーは有償?
併せて読みたいWindowsトラブル解決集
コチラには、色々なWindows10のトラブル対処記事を載せています。
どんどん更新していますので、同様の事象があれば、せっかくですからついでに直してお帰りくださいませ。