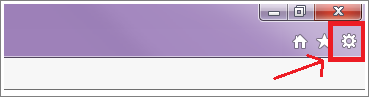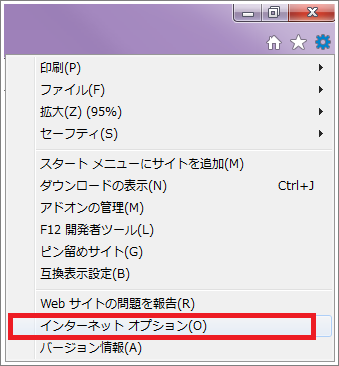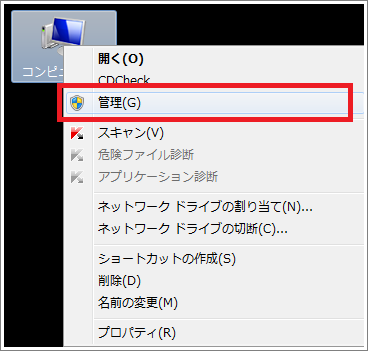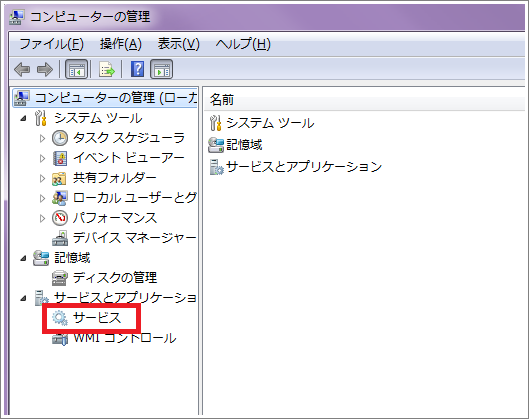IE11でユーザー名とパスワードが保存されなくなった時は2つの手法を試せ!
2018/09/09
インターネットで会員サイトにログオンするときユーザー名とパスワードが付き物。
楽天でもAmazonでも必要ですよね。
次回ログオンする時に便利なように、これらを保存する機能がブラウザにありますが、これが効かないときがあります。
そんな時に、試していただきたい方法を今日はお話しますね。
それでは早速いってみましょう!
スポンサーリンク
オートコンプリートのリセットで復旧
今回はいくつかの手法をお話します。
まずは、一番カンタンな方法です。 つまり内部的に軽症な場合はこの方法で復旧可能です。
ユーザー名とパスワードを入力した際に、IEの画面下部にこのような↓↓メッセージがでてきます。
これはIEの 『オートコンプリート』 の設定により出現するものです。
この機能が働かず表示されない状態ならば、まずはこの機能をリセットしてみましょう。
そのまえに・・・リセットはこの機能が正常に働いていたときに保存されていた、他のサイトのパスワードも消してしまうことになります。
そこだけ注意です。
③ 「コンテンツ」 タブの中の オートコンプリート 「設定」 をクリックします。 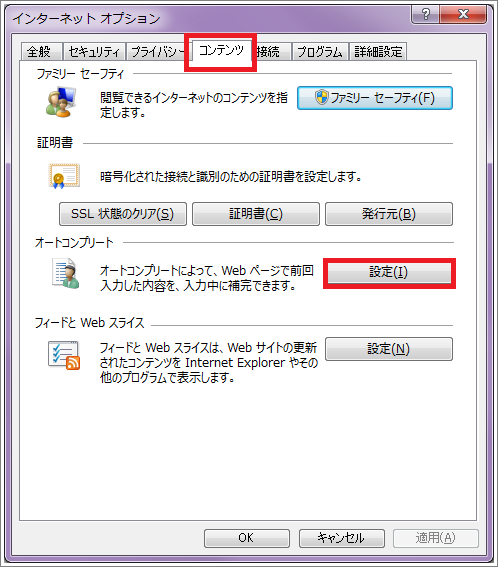
④ どの項目にチェックが入っているかメモしておきましょう。
メモが終われば 「オートコンプリート履歴の削除」 をクリックします。 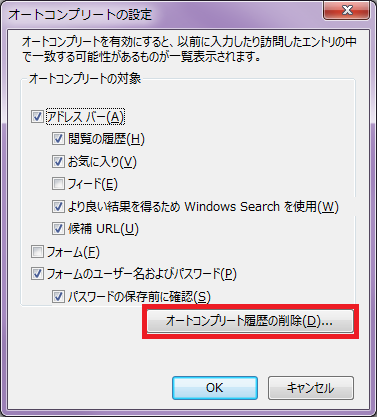
⑤ 全ての項目にチェックをいれ、「削除」 をクリックします。 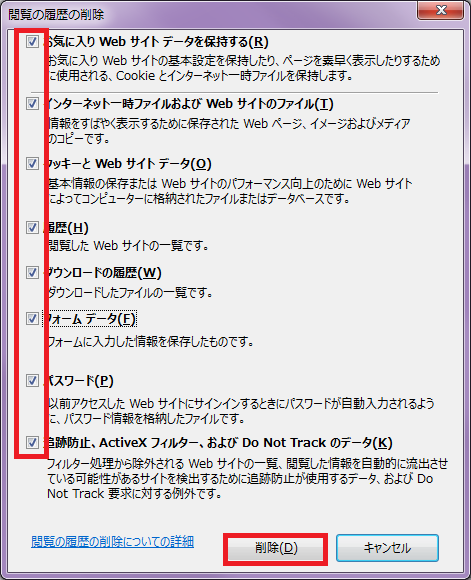
⑥ 開いているIEのウィンドウを全て閉じ、IEを再起動します。
⑦ 上の ① ~ ③ まで実施し、「フォームのユーザー名およびパスワード」 と、「パスワード保存間に確認」 にチェックが入っていることを確認し、あとは④のメモのとおりにチェックを入れます。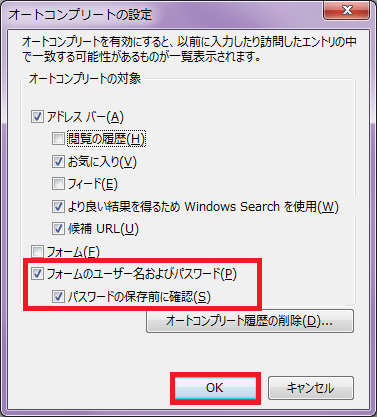
「OK」 をクリックします。
⑧ IEを再起動し、会員サイトでパスワード保存確認の表示がでて保存ができれば復旧成功です。
ここから新たに保存が開始されることになります。
関連サービスの再起動から復旧
上の 「オートコンプリートリセットの復旧」 で修復されなければちょっとだけ重症かもしれません。
その場合はここからお話しする作業を試していただきます。
でも普通にパソコンを使ってて、今後も開くことの無い箇所を触ります。
でも間違わなければ大丈夫なので怖がらないでくださいね。。。
それでは行きましょう!
① 「コンピューター」 を右クリックします。 ※デスクトップ上にコンピューターアイコンが無ければスタートメニューからでも可。
④ 右側の一覧の中から 「Protected Storage」 を探し、ダブルクリックします。 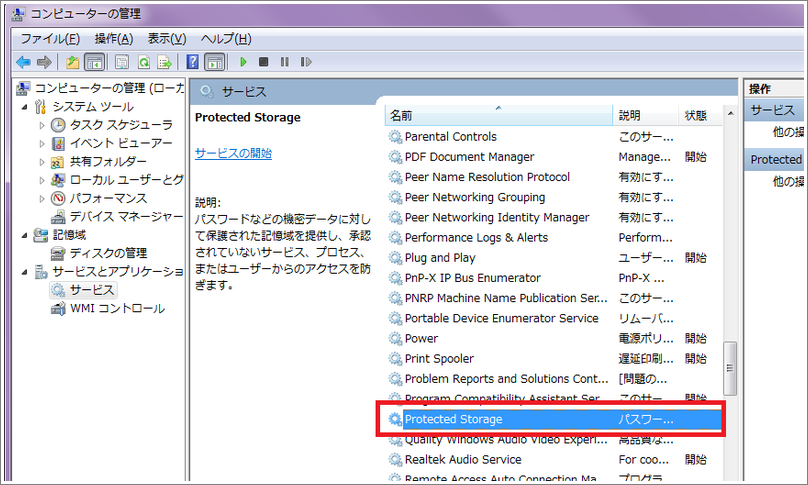
⑤ 現在のサービスの状態が ”停止” ならば、 「開始」 をクリックします。 また”開始” ならば一度停止させて再び開始させて下さい。 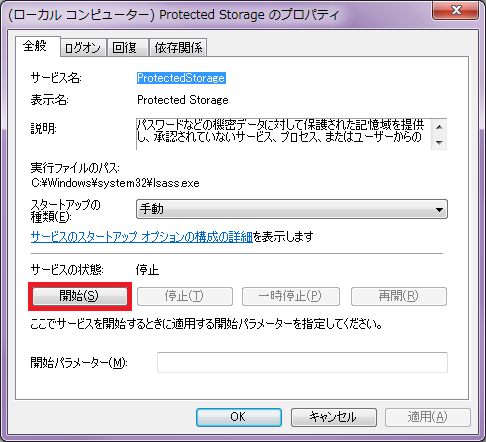
⑦ 開いているウィンドウを閉じて、IEを立ち上げて確認下さい。
関連dllファイルの登録で復旧・・と思いきや
この、「IEでパスワードが保存されない」 トラブルは以前からあり、検索するといくつかヒットします。
上の ”関連サービスの再起動から復旧” でも回復しない場合は、「Regsvr32 /u RSABase.dll」 を登録する手順を紹介しているサイトの多いこと。。
しかし、IE11で書かれていることを実行すると、以下のエラー表示。 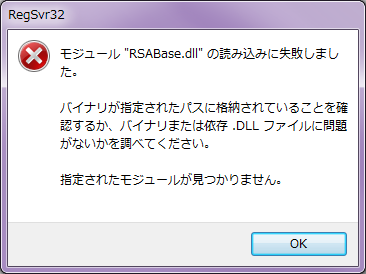
なぜなら、IE11には元々 「Regsvr32 /u RSABase.dll」 は無くて正解だから。
このコマンドはIE8など古いIEでは有効でした。
よって、設定ごとで修復する作業は、基本的に上の項まででお話している内容で終わりです。
そこでも修復しなかった場合・・・残念です。
IEでユーザー名とパスワードが保存されないときの修復まとめ
多くの方が、ここでお話している修復方法で回復すると思われます。
もし直らなかった場合は、ユーザーアカウントが破損している可能性もあります。
その場合は、新しくユーザーアカウントを作成し、そのアカウントで上手くいけば ”ユーザー情報の引越し” となります。
別の機会で、その方法にかんしてはお話させていただきます。
今回は、これにて終了!
併せて読みたいWindows設定トラブル解決集
コチラには、Windows10のトラブルシューティングと使い方をまとめています。
せっかくですから不具合はこの際、ついでに直してお帰りくださいませ。