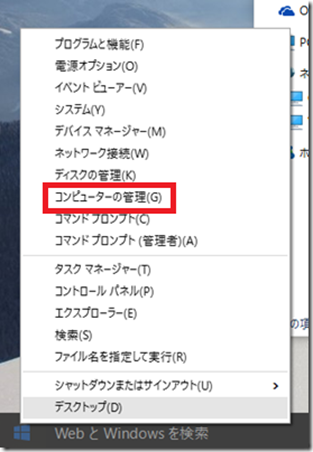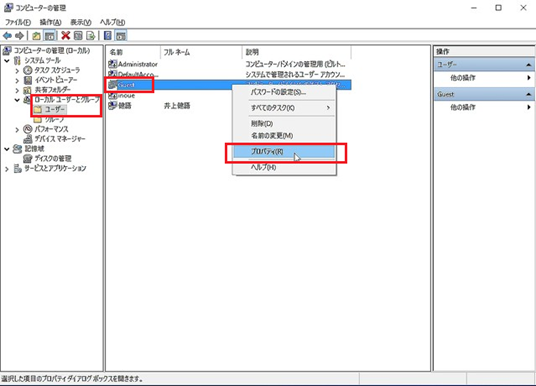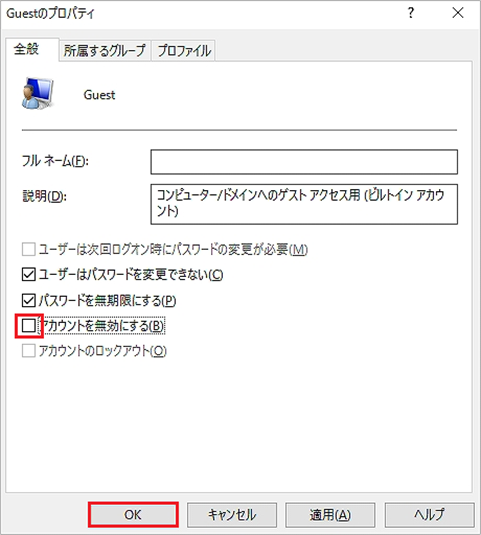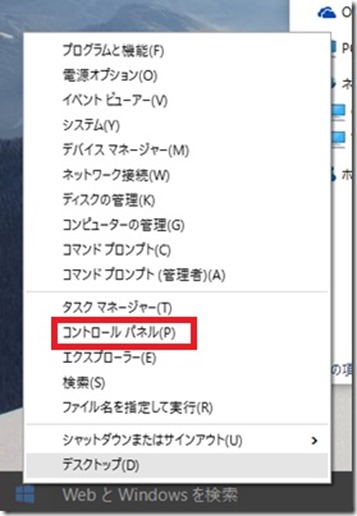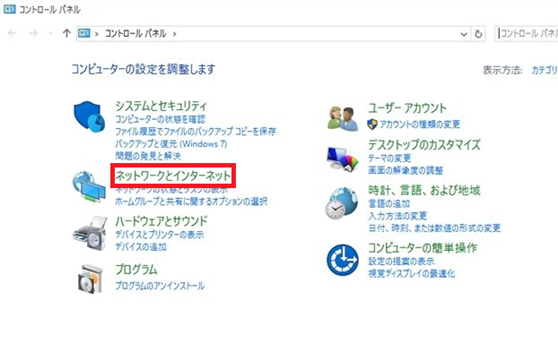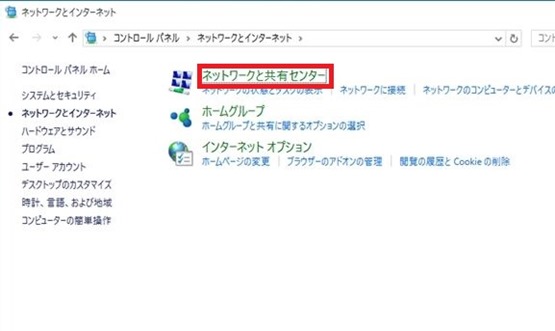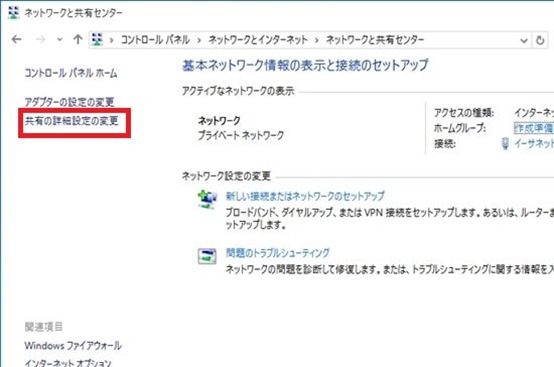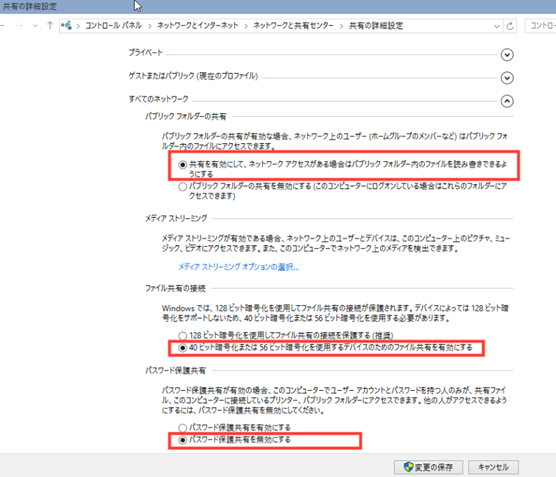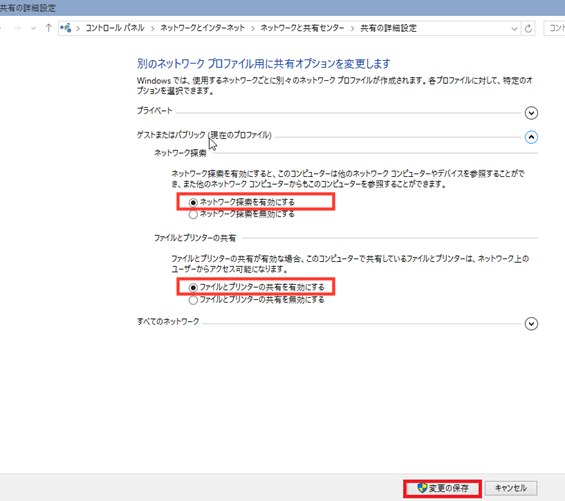Windows10の共有フォルダへWin7から簡単接続(前準備編)
2018/09/09
年末に、Windows10の共有フォルダへ接続できないときの確認方法を記事にさせてもらったところ、かなりのアクセスを頂きました。
みなさん困っていることは同じですからご心配なく。
※前回記事
Windows7からWindows10の共有フォルダにアクセスできない
今回の設定は、Windows10というよりWindowsの共有の基本的な考え方と設定箇所を見直して、共有フォルダへの接続をチャレンジしていただきます。
ここを覚えておくと、Windows7同士でも応用が利きますよ!
スポンサーリンク
共有されるWindows10側での前準備①
「共有フォルダへの接続」 をするということは、家庭ではなく仕事場でのシーンが多いと思います。
そこで、Windows10への接続においても、
①特定の人にだけ接続出来る設定をしたい
②社内の誰からでも簡単に接続できる設定をしたい
という2つのパターンが有ろうかと。
①の人は、Windows7側での確認作業が必要です。 別記事がありますので、そちらを読み進めてください。
①の人はコチラ
②の人は、このままWindows10側の設定から進めてください。
まずは、Guestアカウントを有効にし、接続させる前準備をします。
スタートボタンを右クリック > コンピューターの管理 をクリック
左側で、ローカルユーザーとグループ > ユーザー を選択し、右画面のGuestを右クリック > プロパティ をクリック
※Windows 10 Homeでは ローカルユーザーとグループ は表示されません
「アカウントを無効にする」 のチェックを外す > OK
つぎに共有に関しての前準備をします。
共有されるWindows10側での前準備②
そもそも共有ができる状態にしなくちゃいけません。
その設定を進めていきます。
スタートボタンを右クリック > コントロールパネル をクリック
ネットワークとインターネット をクリック
ネットワークと共有センター をクリックします。
共有の詳細設定の変更 をクリックします。
赤枠の箇所を確認し、設定を合わせてください。
下にスクロールし、設定が終われば 変更の保存 をクリック。
はい、ここまでで 共有フォルダへ接続する/させる前準備は完了です。
いかがでしたか?
出来ていなかった設定もあるのではないでしょうか?
いよいよ共有フォルダの設定に進んで行きたいのですが、画像ペタペタでサイトが重くなるので、すみませんが2回に分けさせていただきます。
前準備編の設定が完了したらこちらで共有設定です。
⇒Windows10の共有フォルダへWin7から簡単接続(共有設定編)
Windows10にアップグレードする際に知っとかないと大変なこと
2016年7月までは、無償でWindows10へアップグレードが可能。
それまでにアップグレードしていれば、それ以降のバージョンアップも無料で自動的にアップデートしてくれる。
・・・そこで大きな疑問が。
無償期間にアップグレードしていたが2年後にHDDが故障した場合。
しかし、Windows10への無償アップグレード期間は終わっています。
このとき、Windows10にリカバリーする際は有償なのか?無償なのか?
続きはコチラ
Windows10の無償期間が終了した後、故障時のリカバリーは有償?
併せて読みたいWindowsトラブル解決集
コチラには、色々なWindows10のトラブル対処記事を載せています。
どんどん更新していますので、同様の事象があれば、せっかくですからついでに直してお帰りくださいませ。