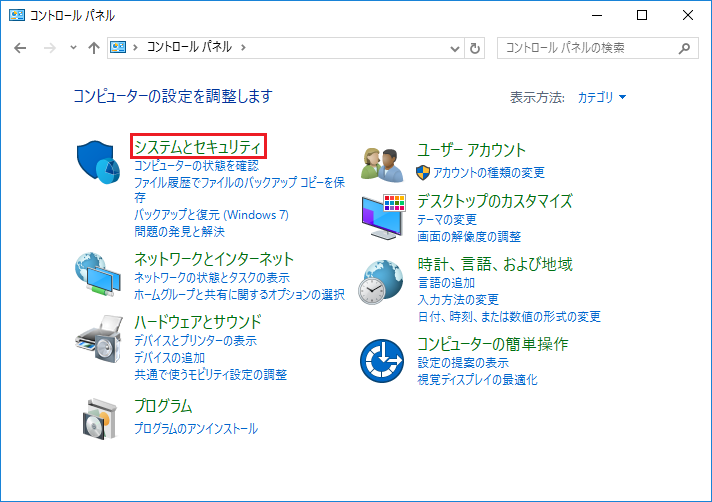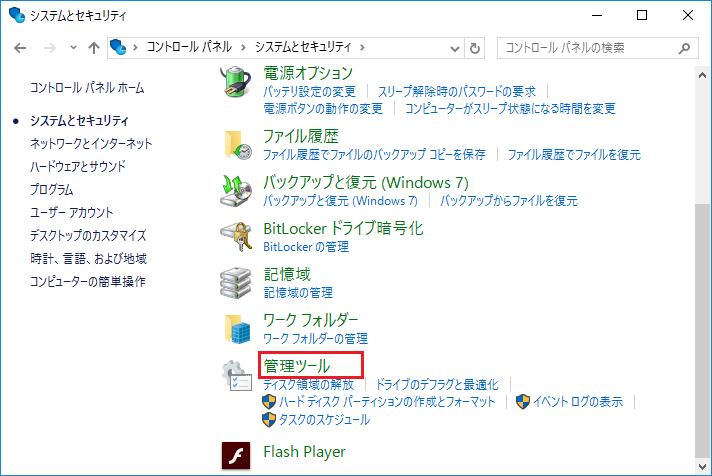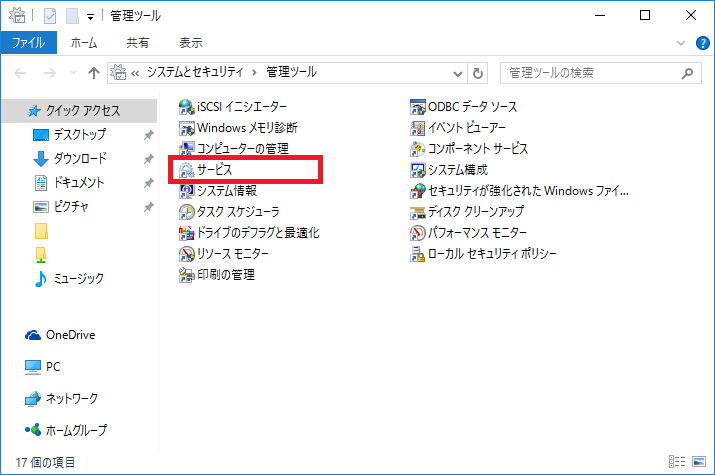Windows10を軽量化!徹底的に高速化させるための4つの策(その1)
2018/09/09
Windows10のメリットとして 「立ち上がりが早い」 とよく耳にしますが、運用中のスピードも大事。
そこで今回は、Windows10の高速化を目的に、さまざまな軽量化を図っていきたいと思います。
Windows10の軽量化には4つの策を紹介します。
まず第1弾として、不要なサービスや常駐をバッサバッサと削ぎ落としていく軽量化に関してお話します。
それでは早速いってみましょう!
・・と、その前に・・。
色々と設定変更をしていく前に、まずはバックアップをしてからの方が無難。
関連記事:Windows10へのアップグレード前にはイメージバックアップを激しくオススメ
本当は、イメージバックアップをしていただきたいのですが、ソフトがなければ最低限でも復元ポイントを作っておいてください。
関連記事:Windows 10でシステムの復元ポイント作成を、画像で簡単解説
スポンサーリンク
不要なサービスを無効にしよう
まずは軽量化の定番ですが、使っていない・・と言いますか無効設定にしても影響の無いサービスを止めていきましょう!
① 左下スタートボタンを右クリック > コントロールパネルを選択します。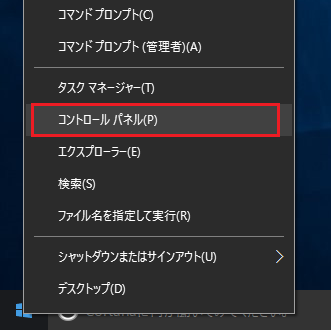
⑤ ここで表示されるものが、パソコンの中で動いているサービスです。
サービスとは・・超ざっくりした言い方ですが、使ってる使ってないに関わらずパソコン内部で動き続けているプログラム。 つまり、その中で使っていないサービスを止めてあげる作業を今からやります。
⑥ 「使ってないサービス」 はそれぞれ個人や利用環境によって違います。 今回は、私にとって不要なサービスを止めていきますね。
まずは、「Bluetooth Handsfree Service」 です。 私はBluetoothは使っていないので無効にします。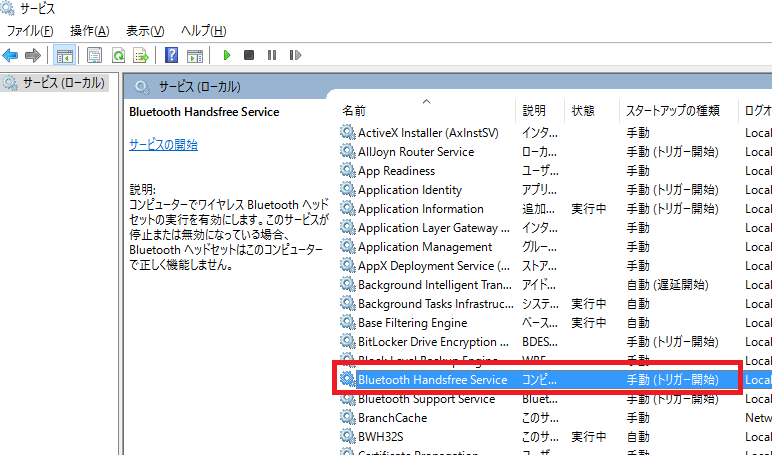
該当のサービスを選択してダブルクリックします。
⑦ 「スタートアップの種類」 の 「▼」 をクリックし、「無効」 を選択して 「OK」 をクリックします。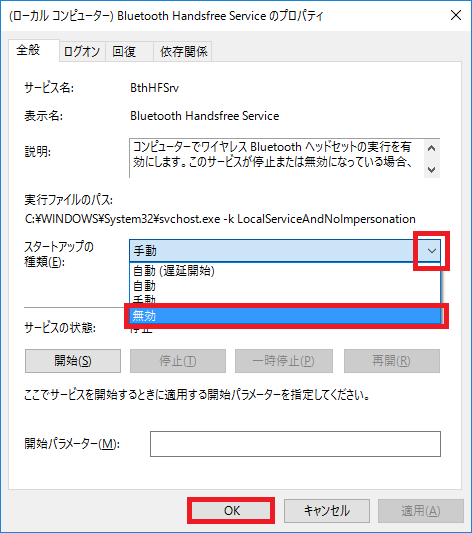
⑧ 続いて 「Bluetooth Support Service」 も同じ理由で無効にします。 やり方は ⑦ と同様です。
不要なので無効化したその他のサービス
他に不要だと思うサービスを列挙しますね。 あくまで 「私にとって」 という前提ですが(笑)
Application Management
これは、会社のパソコンでドメイン環境じゃないとき以外は不要ですね。 ※ドメイン環境かどうかが不明な場合はそのままの方が無難です。。
Computer Browser
会社のパソコンでは必要なのでそのまま。 家で1台しかないパソコン環境の場合は不要なので無効化しましょう。
Diagnostic Policy Service
Diagnostic Service Host
Diagnostic System Host
何か自己診断をしてくれるっぽいです。 重そうなので止めちゃいました。
Distributed Transaction Coordinator
家庭環境で分散トランザクションなんで使用しないので無効化しちゃいましょう。
Fax
これはFAXをどうしてくれるサービスなんでしょうか? いづれにしても、パソコンでFAXなんて送信してないので、消しても全く問題無しと判断しました。
Geolocation Service
う~ん、現在の位置を監視&管理してアプリケーションに渡すサービスらしいです。
正直、軽量化云々よりもプライバシー確保のために止めちゃいます。 スマホならともかく、パソコンでは必要ないでしょう。。
Hyper-V関連
Hyper-Vって何? 仮想環境って何?って方は不要なサービスです。 「Hyper-V」 が頭につくサービスが8個あります。 それ全部止めちゃいましょう。。
Remote Desktop関連
頭に 「Remote Desktop」 が付く3個。 会社では必要な場面が有るかも知れないのでそのまま。 家庭環境でパソコンを遠隔操作することはほとんど無いでしょう。 無効化で。
Remote Registry
これは無効化しましょう。 遠隔でレジストリを操作する・・無しですね。
Secure Socket Tunneling Protocol Service
パソコンと直接VPNなんで使用しないので無効化しました。
Smart Card関連
頭に 「Smart Card」 が付く3個。 スマートカードなんて利用しないので無効。 会社でセキュリティ対策としてログオンをカードで行っている人は有効のままで。
SNMP Trap
SNMP対応の機器などを管理するサービスですが、家庭用パソコンでは普通は無効でOKです。
Telephony
これはビジネスフォンをパソコンから制御するときのみ有効。 家庭用なら完全に無効化しましょうか。
Touch Keyboard and Handwriting Panel Service
タブレットなどのタッチパネル等を制御。 私はデスクトップパソコンのため無効化。 もちろんタッチパネルが付いているパソコンでは有効のままですよ。
Windows Biometric Service
指紋認証や顔認証など、生体認証を使っている場合はそのまま。 私は全く使っていません。 だから無効化。
Windows Error Reporting Service
ソフトのエラーが発生したときに、障害情報を送信しようとするサービス。 下手に情報を送るのイヤなので無効化。
Windows Media Player Network Sharing Service
Media Player は使うけど、ライブラリーのネットワーク共有なんてしないので、セキュリティを考慮し無効化。
Windowsモバイルホットスポットサービス
パソコンをルーター化して、ホットスポットとして繋いだりしないので無効化。
Xbox関連
頭に 「Xbox」 が付く3個。 Xboxなんて全く利用しないので無効。
市販デモサービス
家電屋さんのデモ機ではないので、当然無効化。
Windows10を高速化を目的とした軽量化のまとめ
お疲れ様でした。
今回は、4つの軽量化策のうち、第一弾である不要なサービスの無効化を紹介しました。
定番でベタな方法ですが、逆に言えば 「軽量化のために、まずはやってて当然」 の方法です。
第2弾の策は、これもベタな方法ですが、やって当たり前です。
ご紹介します。
⇒ Windows10の軽量化で、徹底高速化の2つ目と3つ目の策はこれ!
こちらでは、効果の高い 「電源オプション系」 と 「表示系」 の設定変更して軽量化と高速化を図る手法を紹介しています。
ぜひお試し下さい。
併せて読みたいWindows設定トラブル解決集
コチラには、Windows10のトラブルシューティングと使い方をまとめています。
不具合はこの際、ついでに直してお帰りくださいませ。