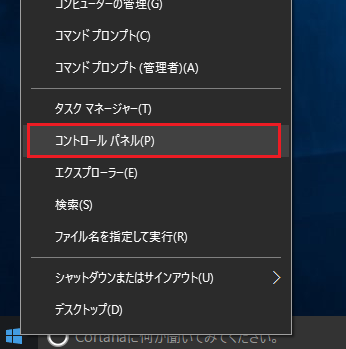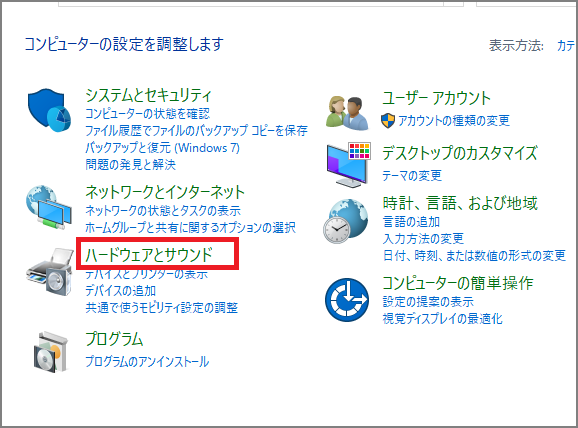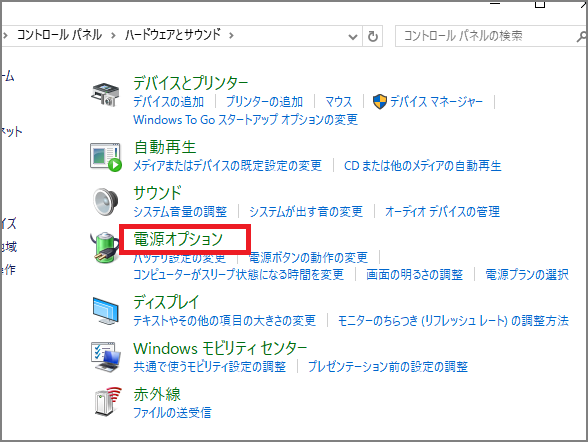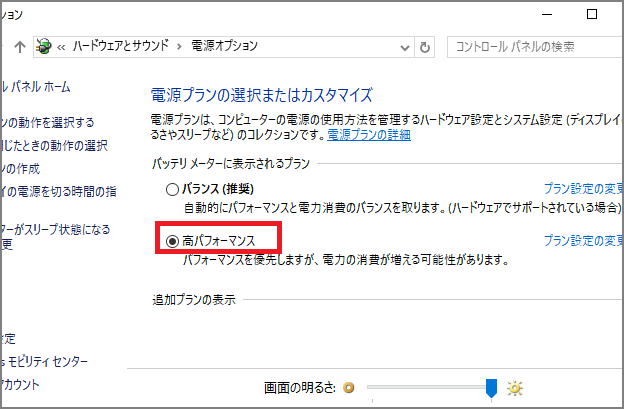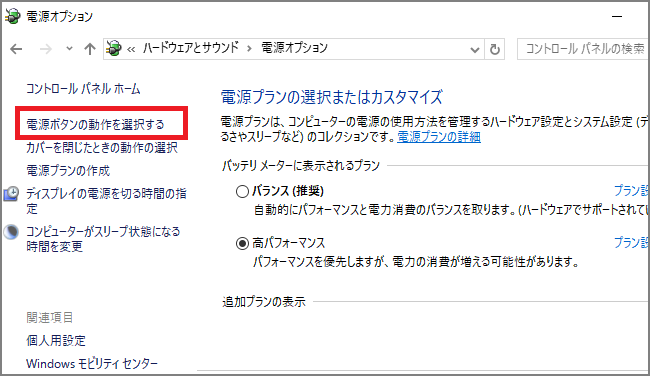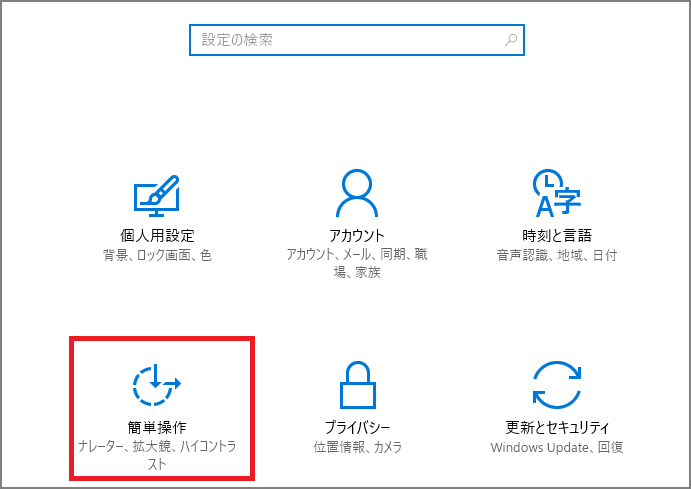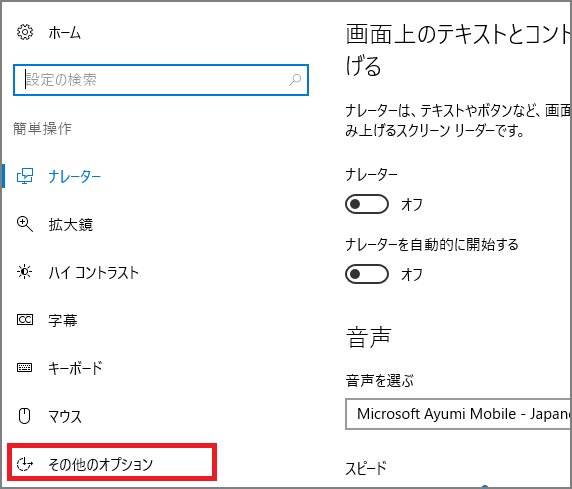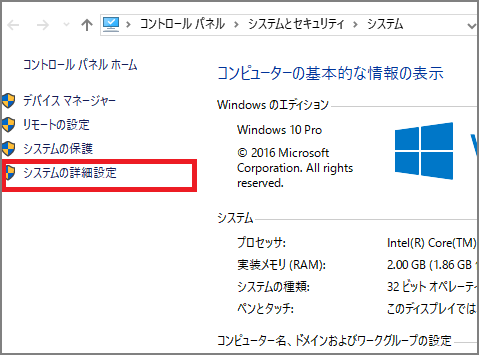Windows10の軽量化で、徹底高速化の2つ目と3つ目の策はこれ!
2018/09/09
以前のWindows10高速化の記事では、ベタな手法では有りますが不要なサービスを止める作業をしていただきました。
いかがでしたか?
元々スペックの低いパソコンでWindows10を利用していれば、先日の 「Anniversary Update」 でなおのこと重くなったのではないでしょうか?
もしそうならば、不要なサービスの停止だけでは軽さの体感までは達成できなかったかもしれません。
しかし今回もベタな手法では有りますが、割と効果のある方法をご紹介します。
さぁ、それではいってみましょう!
※まだ不要サービスの停止作業を行っていない人は先にコチラ
⇒ Windows10を軽量化!徹底的に高速化させるための4つの策(その1)
スポンサーリンク
電源オプション系の設定変更で軽量化&高速化
これ、実はベタで有名なんですが、割と効果アリだと感じています。
電源絡みの設定なのですが、通常の設定では省エネを意識した設定になっています。
当然その状態だとパソコンの能力を発揮しきれません。
同様にノートパソコンでバッテリー稼動だと、本来の力は発揮できていませんのでスピードが欲しい場合は電源使ってくださいね。。
早速変更しましょう。
① スタートボタンを右クリック > コントロールパネルを選択する。
で、せっかくこの画面まできているので、もう一箇所設定を確認してみましょう。
⑤ シャットダウン設定の 「高速スタートアップを有効にする」 にチェックが入っているかを確認してください。 チェックが入っていればそのまま画面を閉じて、入っていなければ次へ進んでください。 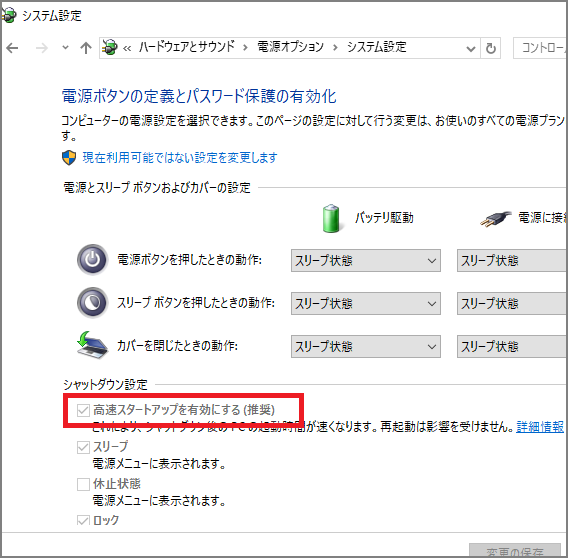
⑥ 「現在利用可能ではない設定を変更します」 をクリックします。 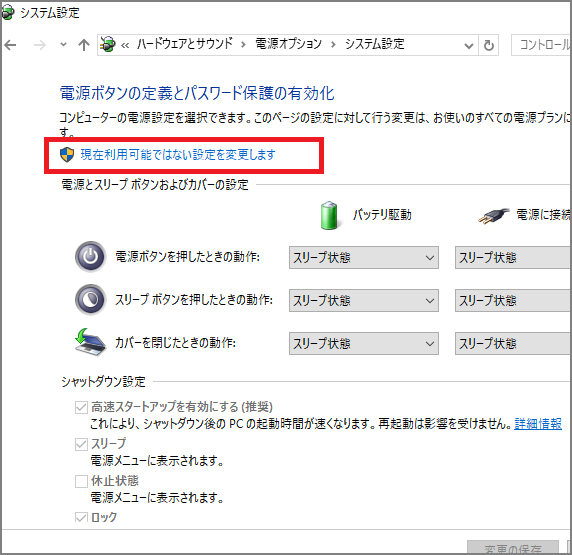
⑦ 「高速スタートアップを有効にする」 にチェックを入れてください。 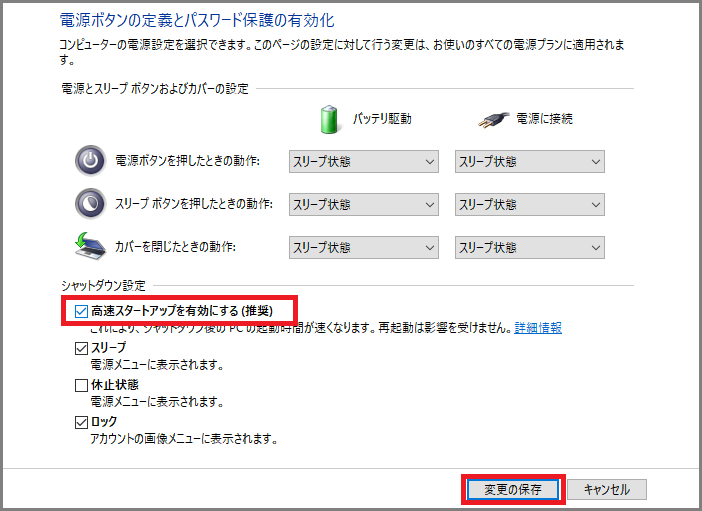 「変更の保存」 をクリックして画面を閉じてください。
「変更の保存」 をクリックして画面を閉じてください。
表示系の設定変更で軽量化&高速化
スペックが低めのパソコンでは、こちらの設定変更が効き目アリかもしれません。
Windows10では、色々な動きの中でアニメーションが使われています。
ウインドウを最小化したりするときフワーンっと余韻の残るような表示やスタートボタンをクリックしたときにニョキッって画面が出てくる動作のこと。
しかし、その 「ニョキッ」 のせいで動作が重くなっているのも事実。
不要ならば止めちゃいましょう!
① スタートボタンを左クリック > 「設定」 を選択します。 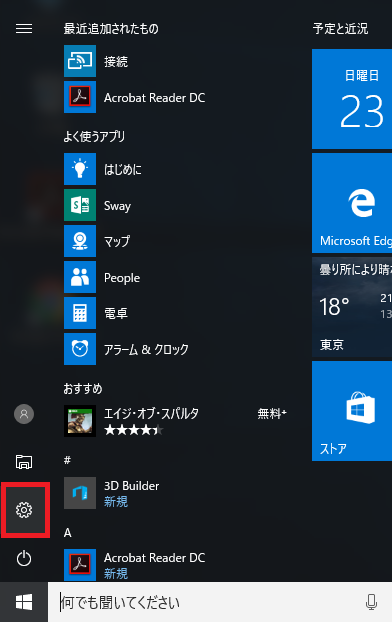
④ 「Windowsでアニメーションを再生する」 を 「オフ」 にします。 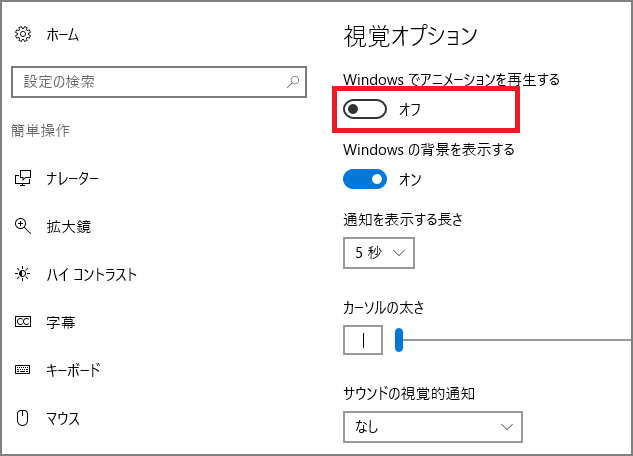
「×」 で画面を閉じます。
⑤ デスクトップ上のアイコン 「PC」 を右クリック > 「プロパティ」 を選択します。 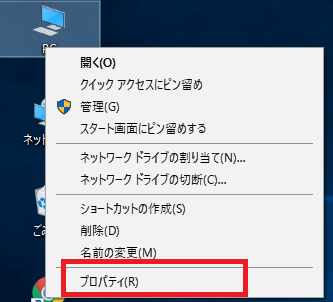
⑦ 「詳細設定」 タブの パフォーマンス欄 「設定」 をクリックします。 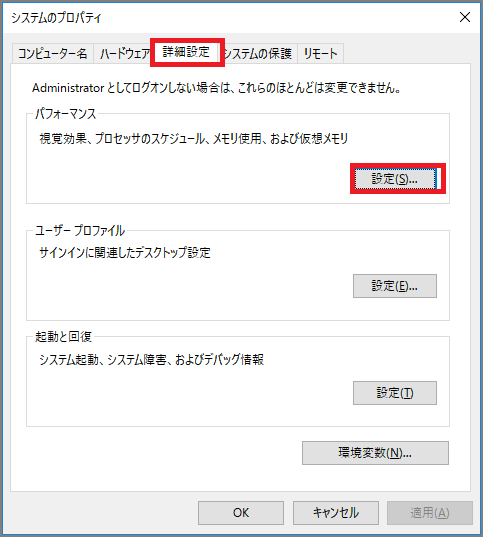
⑧ 「視覚効果」 タブの中で枠内にある、「Windows内のアニメーションコントロールを要素」 と 「ウィンドウを最大化や最小化するときにアニメーションで表示する」 のチェックを外して 「OK」 をクリックします。 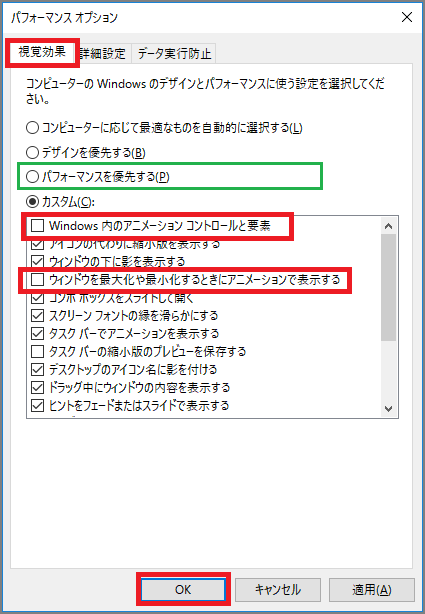
※緑枠内の 「パフォーマンスを優先する」 を選択する手もよく紹介されています。 しかし効果はあるのですが、文字の見え方までガタ落ちしてしまいます。よって当サイトではその手法を紹介しておりません。
Windows10の軽量化&高速化策のまとめ
お疲れ様でした。
今回はちまたで言われるベタな方法ですが、割と効果が高い手法を試していただきました。
最近は速いパソコンに慣れきってしまったこともあり、動作の重くて遅くいパソコンはストレス以外の何物でもなりません。
少しでも速くするために是非お試しください。
併せて読みたいWindows設定トラブル解決集
コチラには、Windows10のトラブルシューティングと使い方をまとめています。
せっかくですから不具合はこの際、ついでに直してお帰りくださいませ。