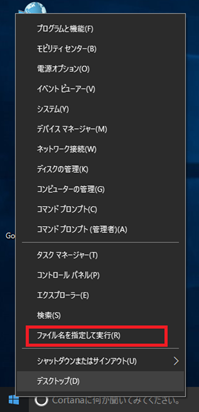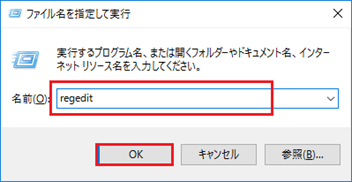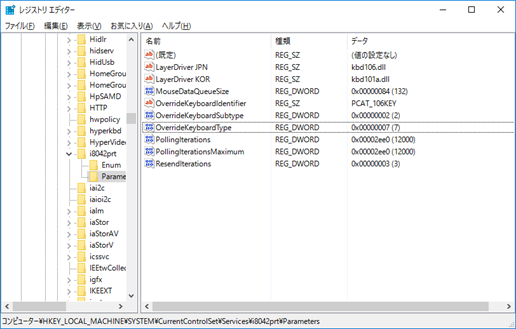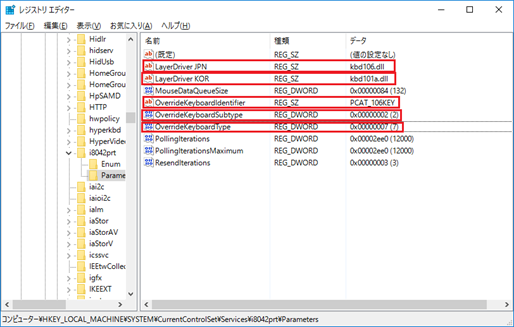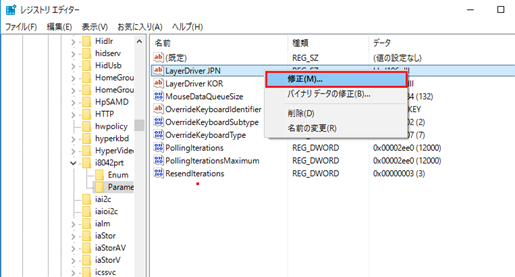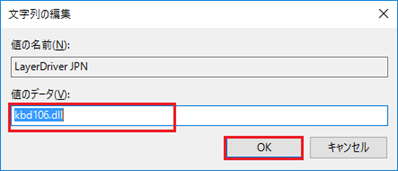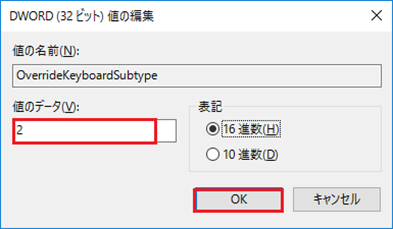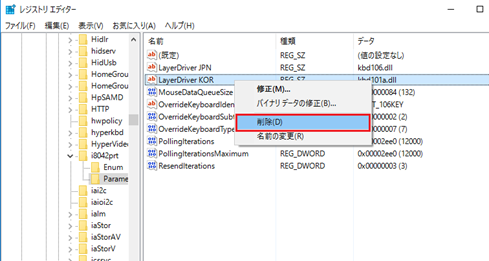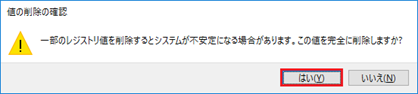Windows 10で英語キーボード誤認されるときの対処法(その3)
2018/09/09
その1、その2と対処法をお話しましたが、ここまで来られた場合は根本的な修復が必要です。
※まだ、その1、その2の作業をされていないかたはこちら
⇒Windows 10で英語キーボード誤認されるときの対処法(その1)
⇒Windows 10で英語キーボード誤認されるときの対処法(その2)
いよいよレジストリを触ります。
作業を進める前に、まずはUSBメモリや外付けハードディスクへデータのバックアップをして下さい。
バックアップが終われば、それではいってみましょう!
スポンサーリンク
レジストリーの修復作業
①スタートボタンを右クリック > ファイル名を指定して実行を選択
②入力窓に 「regedit」 と入力 > OK
③ 左側のツリーにて、以下を開いていく。
HKEY_LOCAL_MACHINE \SYSTEM \CurrentControlSet \Services \i8042prt \Parameters
間違わないように開いてくださいね。
④開いた画面で、注意して確認して欲しいのが5点!
| 名前 | データ(以下が正常値) |
| LayerDriver JPN | kbd106.dll |
| LayerDriver KOR | 存在すること自体が異常 |
| OverrideKeyboardIdentifier | PCAT_106KEY |
| OverrideKeyboardSubtype | 0x00000002(2) |
| OverrideKeyboardType | 0x00000007(7) |
⑥ 上の表の値と比べて、異なる数値が入っているところは編集してください。
まず、「LayerDriver JPN」 と 「OverrideKeyboardIdentifier」 を編集する時は右側の該当する箇所で右クリック
「修正」 を選択。
⑦ 正しいデータを入力して 「OK」 をクリック。
⑧ 次は 「OverrideKeyboardSubtype」 と 「OverrideKeyboardType」 を修正。
同様に右クリックして、「修正」 を選択。
「OverrideKeyboardSubtype」 は2。
「OverrideKeyboardIdentifier」 ならば7を入力して 「OK」 をクリック。
⑨ 最後に、 「LayerDriver KOR」 の削除です。
右クリックして、「削除」 を選択。
⑩ 緊張するアラームでますが、気にせず 「はい」 をクリック。
⑪ あとは、このレジストリ エディターを閉じて、パソコンを再起動。
Windows10の英語キーボード誤認問題の最後に
このレジストリ修復作業で、修復されることがほとんどであると思われます。
私自身のパソコンも、⑨の 「LayerDriver KOR」 を削除することがキモでした。
レジストリを編集する場合は、間違うと深刻な状況に陥ります。
必ず、バックアップを取った上で作業するものと、心がけてください。