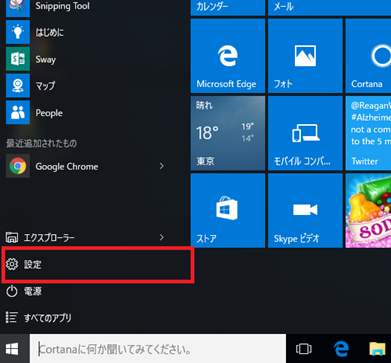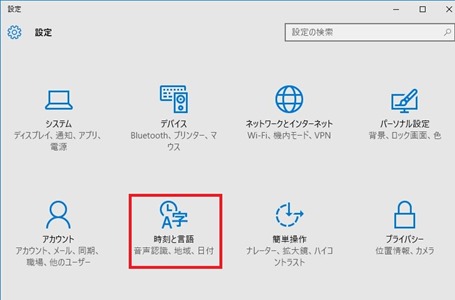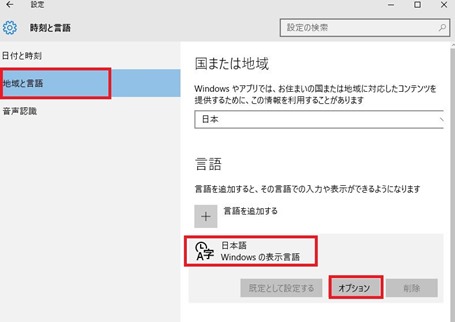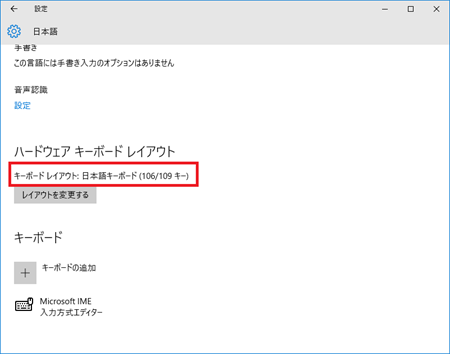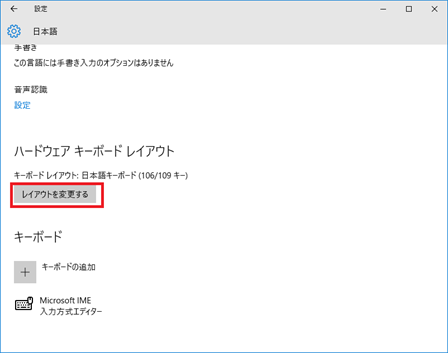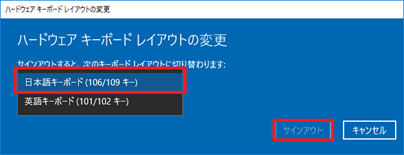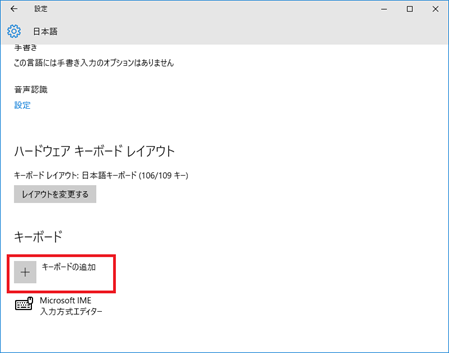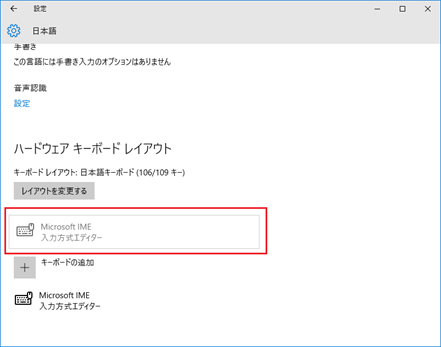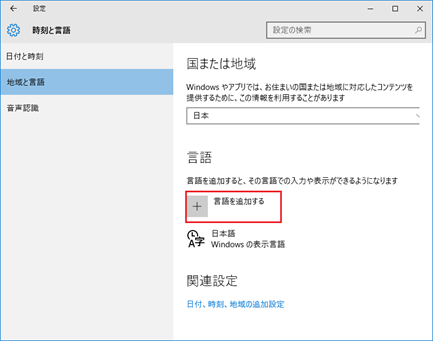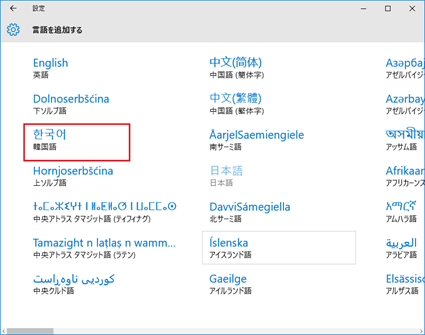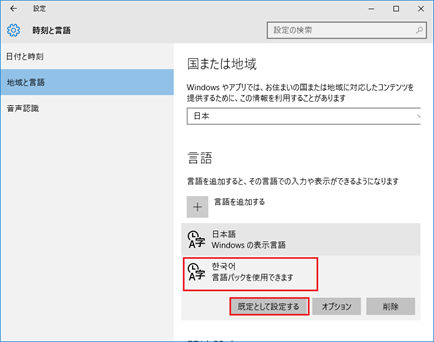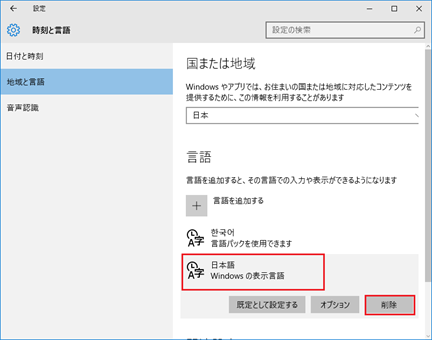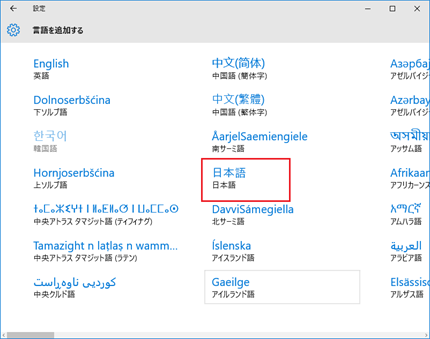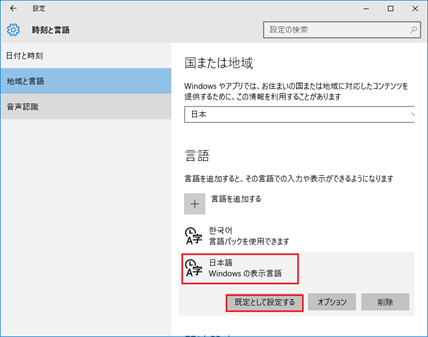Windows 10で英語キーボードと誤認されるときの対処法(その2)
2018/09/09
前の記事では、ページングファイルの削除と、ハイバネーションファイルの削除で修復を試みていただきました。
今回の記事では、それでもダメだったかたにチャレンジしていただきたい方法を紹介します。
まだ、前回の方法を試していない方はコチラ
⇒ Windows 10で英語キーボード誤認されるときの対処法(その1)
スポンサーリンク
設定事項の確認
まずは、そもそもの設定がどうなっているかの確認をしましょう。
①スタートボタンを左クリック > 「設定」 を選択。
② 「時刻と言語」 をクリック
③ 「地域と言語」 を選択する。
まず 「日本語」 が選択されていることを確認。 違っていれば、「言語を追加する」 から日本語を追加。
次に、「日本語」 を一回クリックし、 「オプション」 をクリック。
④ キーボードレイアウト」 が日本語キーボード(106/109)であることを確認。
もし、日本語キーボードと表示されている場合は次の 「IMEの修復」 の修復へ
⑤ 日本語キーボード以外の場合は、 「レイアウトを変更する」 をクリック。
⑥ ▼をクリックし、日本語キーボードを表示させたあと選択し、サインアウトします。
一度、再起動させてもかまいません。
IMEの修復
⑦ ここからは、④で日本語キーボードが選択されていた場合、および⑥の再起動でも修復しなかった場合の手順です。
③までの手順は同じで、次に 「キーボードの追加」 をクリックします。
⑧ 「Microsft IME」 以外のIMEが有るかを確認。
もし、あればそれを追加してみる。
無ければ次の手順へ
⑨ 追加するIMEが無ければ③の画面へ戻り、「言語を追加する」 をクリック。
⑩ 韓国語を選択。
⑪追加されたことを確認し、韓国語を一度クリックして、「規定として設定する」 をクリック。
⑫日本語を一度クリックし、「削除」 をクリック。
⑬ 日本語が消え、韓国語だけになっていることを確認し、「言語を追加する」 をクリック
⑭日本語をクリック
⑮日本語を一度クリックし、「規定として設定する」 をクリック。
⑯次は日本語を消した⑫の要領で、韓国語を削除。
これで、Microsoft IMEが再インストールされています。
一度再起動をしてみましょう。
Windows10で英語キーボード誤認のまとめ
お疲れ様でした。
今回の作業で、設定見直しと、IMEの修復をしてみましたが101英語キーボードの誤認識は直りましたか?
大半は、前回と今回の作業で修復するかと思いますが、それでもダメな場合はレジストリを触る作業となります。
レジストリ作業は、手順を誤るとパソコンが立ち上がらなくなるなど深刻な状況になってしまいます。
次の手順を読む前に、データのバックアップを済ませておいてください。
ここまでの作業で復旧しなかったパソコンへの対処はこちら
⇒Windows 10で英語キーボード誤認されるときの対処法(その3)
併せて読みたいWindowsトラブル解決集
コチラには、色々なWindows10のトラブル対処記事を載せています。
どんどん更新していますので、同様の事象があれば、せっかくですからついでに直してお帰りくださいませ。