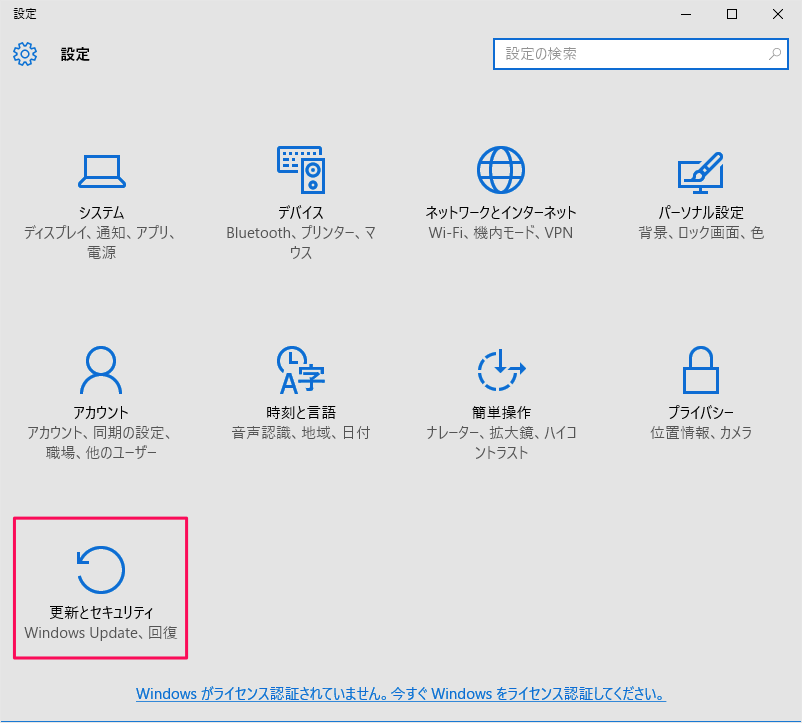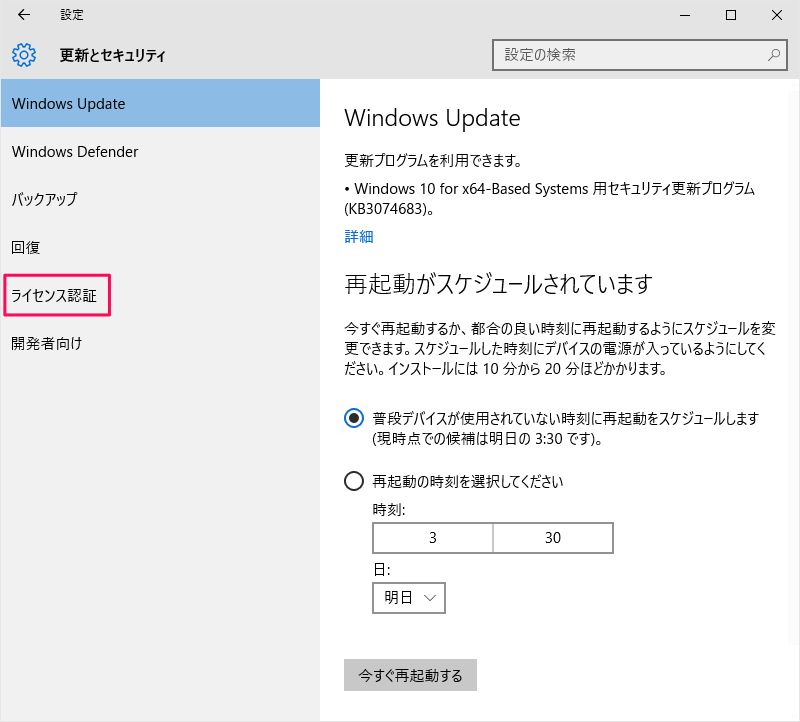Windows10をクリーンインストールするときのプロダクトキーは何を使うの?
2018/09/09
まず、最初にお断りをしておきます。
今回のお話は、「無償アップグレード」 のWindows10に関しての内容となります。
つまり、お金を払って購入したライセンスやパッケージ(リテール版)のWindows10とはまったく別物であるとお考えくださいね。
スポンサーリンク
Windows10のクリーンインストールする前に
この記事では、クリーンインストールするときの 「プロダクトキー」 にのみ焦点を当ててお話しています。
実際に、クリーンインストールするときの ”作業方法” に関しては別記事にて詳細にお話していますのでそちらをどうぞ。
Windows10 のクリーンインストール手順をカンタン解説
※クリーンインストールをするならば、Windows10インストール用メディアが必要ですね。
まずは、こちらの公式ページでメディア作成ツールでインストール用のメディアをDVDまたはUSBメモリに作成してください。
http://www.microsoft.com/ja-jp/software-download/windows10
Windows10のライセンス認証に関して
Windows10への無償アップデートにおける認証は新たな手法が取り入れられています。
アップグレードした時点で、元のOSの認証確認だけでなくハードウェア情報もマイクロソフト側へ登録されています。
つまり、無償アップグレードしたWindows10のライセンスは、そのパソコン自体のみのモノとなります。
他のパソコンへのライセンス移行はできません。
ここ重要です。
クリーンインストールする3つのパターンに関して
クリーンインストールは、元のWindows7/8.1経由ではなくいきなり最終目的のWindows10をインストールするわけですが3通りのパターンがあります。
① アップグレードしたこと無いパソコンで、Windows10をインストールしたい場合。
② 一度アップグレードして使っていたが、パソコンのパーツを変えることなく、Windows10を再インストールしたい場合。
③ 一度アップグレードして使っていたが、パソコンのパーツを変えて、Windows10を再インストールしたい場合。
これら3つのパターンによって、考え方が変わってきます。
それぞれによって、Windows10をクリーンインストールするときのプロダクトキーの扱いや認証が変わってきますので順にご説明します。
アップグレードしたこと無いパソコンで、Windows10をインストールしたい場合
こちらに関しては、一番簡単ですね。
上で記載したメディアからインストールをし、その過程の中でキーの入力を求められたら 「元のWindows7/8.1 のプロダクトキー」 を入力します。
これは当然ですが、無償アップグレードが可能な7月29日までしかできなかったパターンです。
それ以降は、Windows10を購入し、Windows10のキーを入力する必要がありますのでご注意を!
一度アップグレードして使っていたが、パソコンのパーツを変えることなく、Windows10を再インストールしたい場合
スタートはどのパターンも同じです。 メディアからインストールを進めていってください。
違うのは、キーの入力を求められたときの行動ですが、今回のパターンではプロダクトキーを入力する必要はありません。
プロダクトキーの入力ページでは「スキップ」ボタンを選択してください。
そのパソコンは、後で自動的にライセンス認証がされます。
一度アップグレードして使っていたが、パソコンのパーツを変えて、Windows10を再インストールしたい場合
もしかすると、少し面倒くさい状況になるかもしれません。
まずは上の 「一度アップグレードして使っていたが、パソコンのパーツを変えることなく・・・・」 と同じように、インストールを完了させて下さい。
終了後に、ライセンス認証が出来ているかを確認してください。
① 左下のスタートメニューをクリック > 「設定」 をクリックします。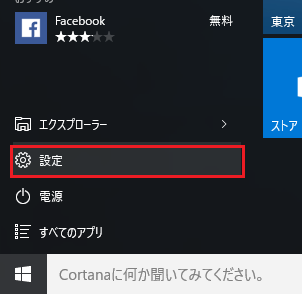
④ そこでライセンス認証が出来ているコメントがあればOK。
しかし、下記のようにエラーが表示されれば、エラーコードをメモメモ。。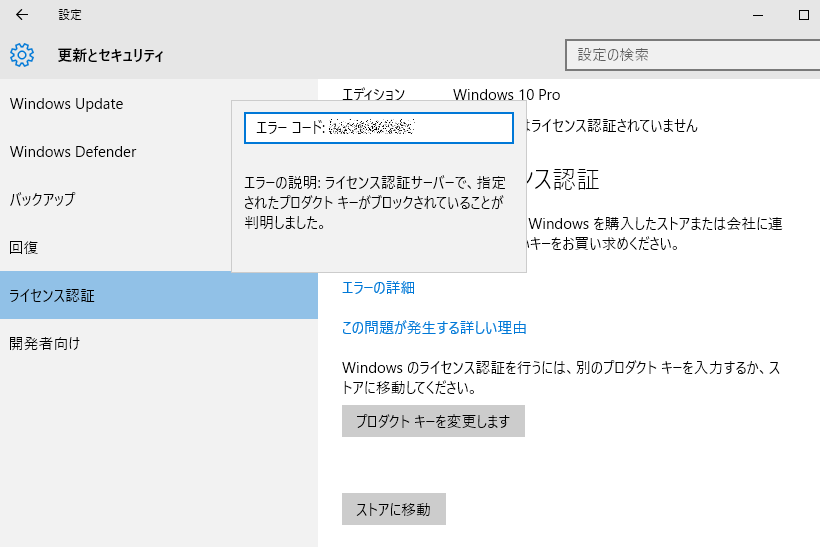
こうなったら次はMicrosoftライセンス認証窓口へ電話しなくちゃいけないのですが、理屈を知らないとなかなかお話しが通じません。
次の行動に移す前に、なぜそうなったかを簡単に説明します。
パーツを変えると認証が出来ない理由
上の方の 「Windows10のライセンス認証に関して」 という項でも少しお話しました。
今回のWindows10の認証は、ハードウェア情報も認証時に登録されていると。
つまり、パーツを変更することにより 「別のパソコンへインストールされている」 と自動ライセンス認証の仕組みが勘違いするのです。
厄介なのが、全てのパーツで起こるわけではなく、どのパーツを変更するとそうなるのか?・・はMicrosoftは公開しておりません。
マザーボードやハードディスク交換では、ほぼ間違いなく出現するとの事。
メモリー増設でも出現した事例もあるとのこと。
まずは、「なぜ、認証エラーが起こったか」 だけご理解ください。
ライセンス認証が出来なかった場合の次の行動
Microsoftライセンス認証窓口へ電話です。
https://support.microsoft.com/ja-jp/kb/326851
このページの真ん中よりちょっと下に電話番号があります。
24時間365日対応なので、まずは相談です。
そのときに、大事なのがメモしたエラーコードです。
基本、パーツ交換が理由でライセンスの失効は無いとの回答がでるそうですが、Microsoftの窓口担当の質により回答が変わる可能性もあるらしいです。
Windows10をクリーンインストールするときのプロダクトキーに関してのまとめ
今回は3つのパターンに関してお話しました。
3者3様で、プロダクトキーに関しての振る舞いも違うということがご理解いただけたかと思います。
また、最後のパーツ交換に関しては、夏にある予定の大型アップデートで認証が大きく変わるというお話もあります。
しかし、これが無料アップグレードで実施したWindows10にも適用されるのかは現時点で不明です。
※7月5日追記
認証が大きく変わるのはほぼ間違い無し。
Microsoftアカウントと機器が関連付けされます。
内蔵されたパーツが大きく変わっても、通常より多少の工数は増えますが、アップグレード前に登録していたMicrosoftアカウントにより認証は可能となります。
これは、無償アップデートされたWindows10でも適用されます。
こちらに関しては注視し、新しい情報があればアップしていきたいと思います。
※一緒に読みたい関連記事
Windows10の無償期間が終了した後、故障時のリカバリーは有償?
※7月2日追記 ※無料アップグレード期間も終了したので削除。
Windows10へのアップグレード通知に、「辞退する」というボタンが追加されました。
アップグレードする気がある方も、無い方も一度見ておいてください。
Windows10へのアップグレードが「辞退」で簡単にキャンセル可能に!
併せて読みたいWindows10トラブルの解決集
色んなトラブル解決手法や設定方法をまとめています。
この際せっかくなので、不具合あるなら直してお帰り下さいませ。
それでは、今日はここまでです!