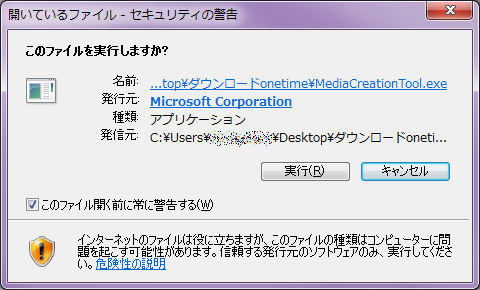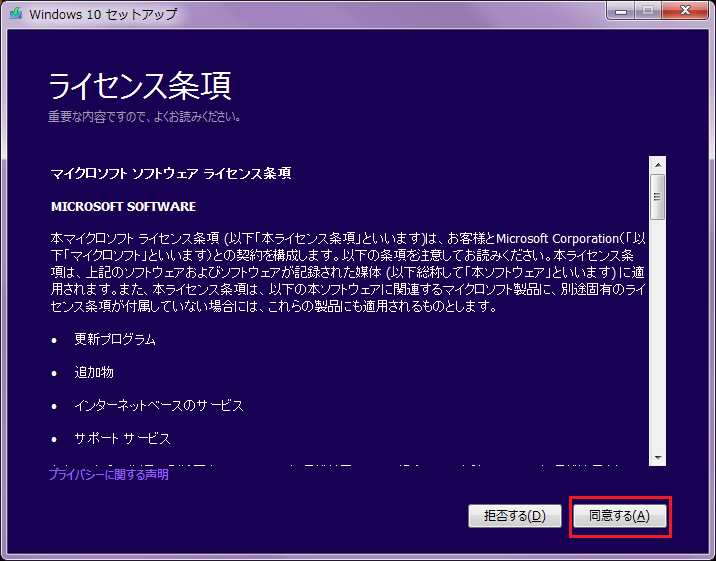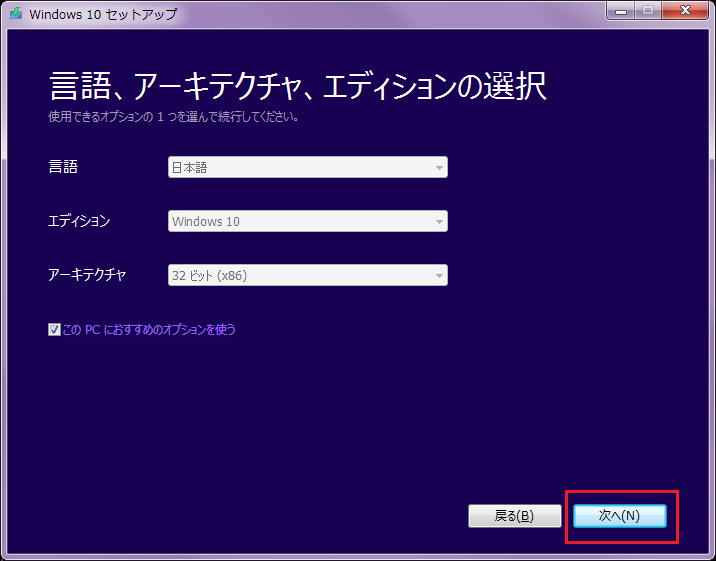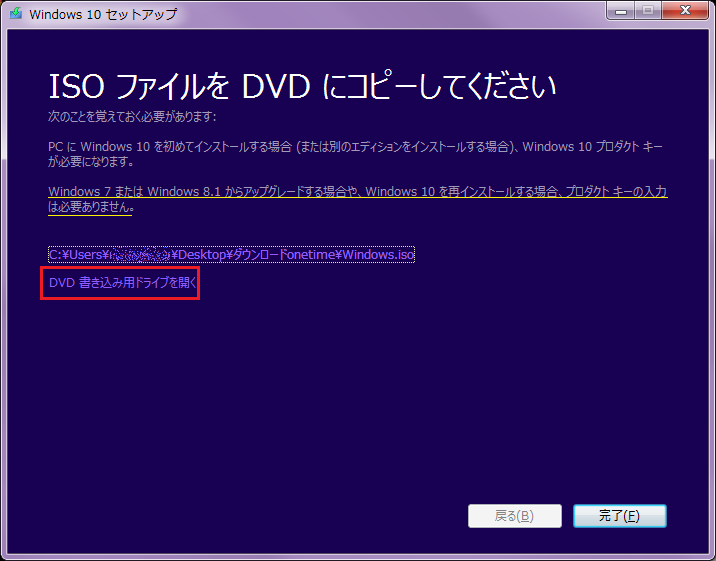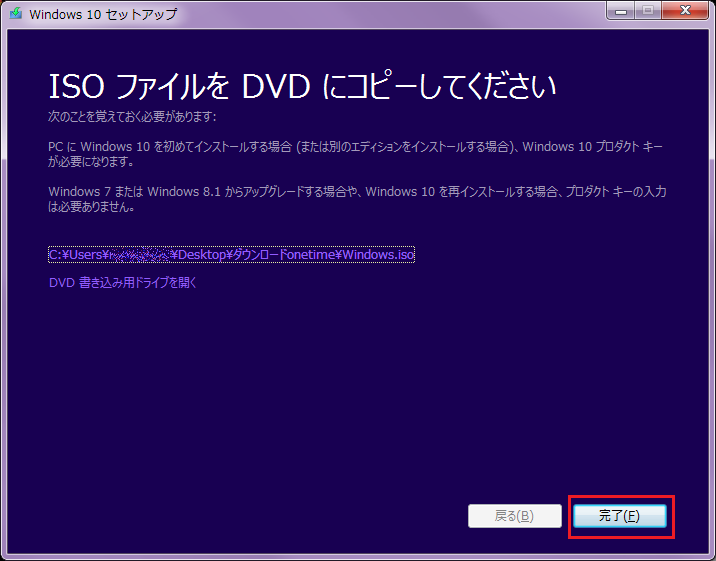Windows10 無料期間終了後のクリーンインストール手順をカンタン解説(前編)
2018/09/09
さて、前々回記事では、Windows10における アップグレード」 と 「クリーンインストール」 の意味と前準備を。
前回記事では、「アップグレード」 の手順や方法を。
いよいよ、今回は 「クリーンインストール」 の方法を解説します。
記事タイトルを 「カンタン解説」 としましたが、完全な初心者の方には少し難しいかもしれません。
BIOSやドライバーといった用語すらご存じない方は、クリーンインストール はハードル高い作業になると思います。(苦笑)
さて、それでは早速いってみましょう!
スポンサーリンク
クリーンインストールを開始する前に用意しておくもの
クリーンインストールとは、データやソフトをハードディスクから消去して、白紙の状態からインストールすることだと、前々回の記事でお話しております。
ここでは、データのバックアップはすでに取得済みとして進めますね。
そこで用意しておくものとして、ドライバーがあります。
これは、各パソコンメーカーのホームページに公開されております。
ダウンロードして、CD-RWなど別媒体へ保存しておいてください。
しかしWindows10をサポートしていない機種などは公開されていない可能性があります。
その場合は、そのPCでWindows10を利用することを諦めたほうがいいかもしれません。
起動順位の確認と変更をする
クリーンインストールの実施には、USBメモリーまたはDVDからのブートが必要。
そこで 「BIOS」 を確認し、USBメモリーまたはDVDから起動できるように
設定しておいてください。
BIOSへの入り方や設定画面、設定方法は機種やメーカーにより異なりますので
ここでは割愛させていただきます。
クリーンインストール用のブートメディアを作成
BIOSの項でお話しましたが、クリーンインストールではメディアからのブートとなります。
そのブートメディアを作成する必要があります。
要は 「インストール用のメディア作成」 です。 重く感じることはないですよ。。
① まずは、Microsoftの公式ページに行きます。
https://www.microsoft.com/ja-jp/software-download/windows10
② 「ツールを今すぐダウンロード」 をクリックし、保存する場所を選択する。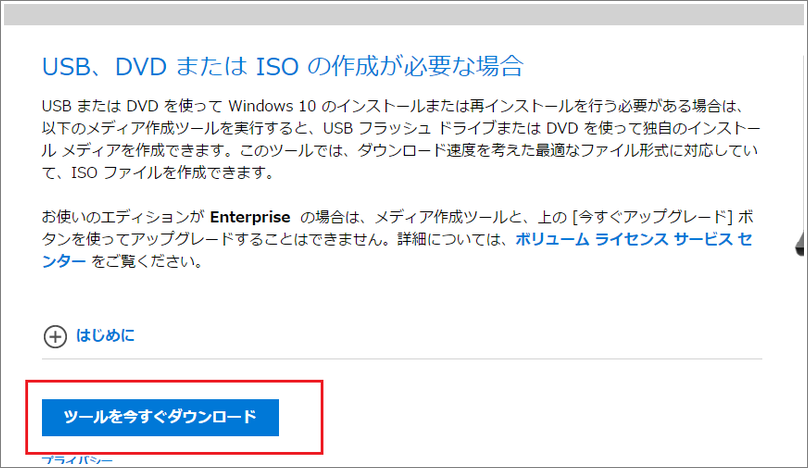
③ ダウンロードした 「MediaCreationTool.exe」 をダブルクリック。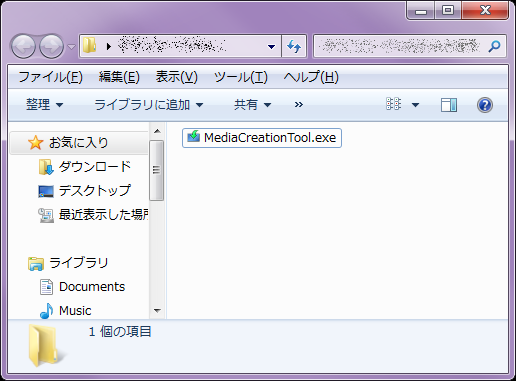
⑥ 「他のPC用にインストールメディアを作る」 を選択し、「次へ」 をクリックする。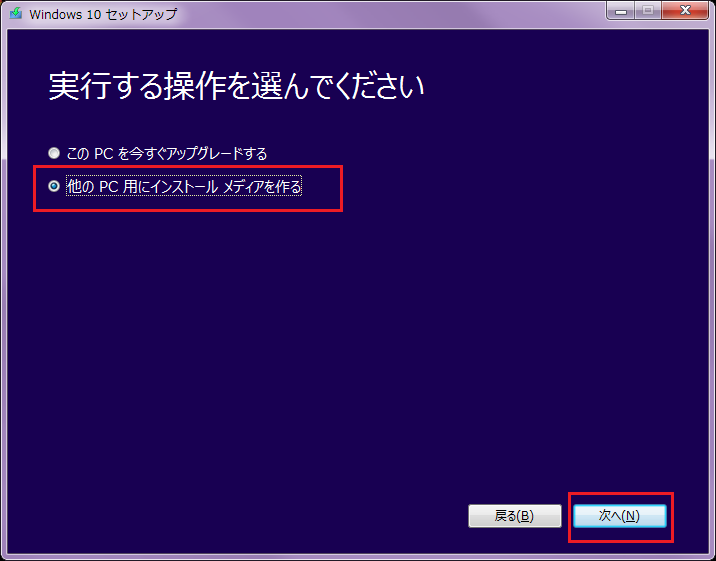
⑧ BIOSの項で起動順位を上位に設定したメディアを選択して、「次へ」 をクリック。
※この記事では、DVDブートさせるためISOファイルを選択しました。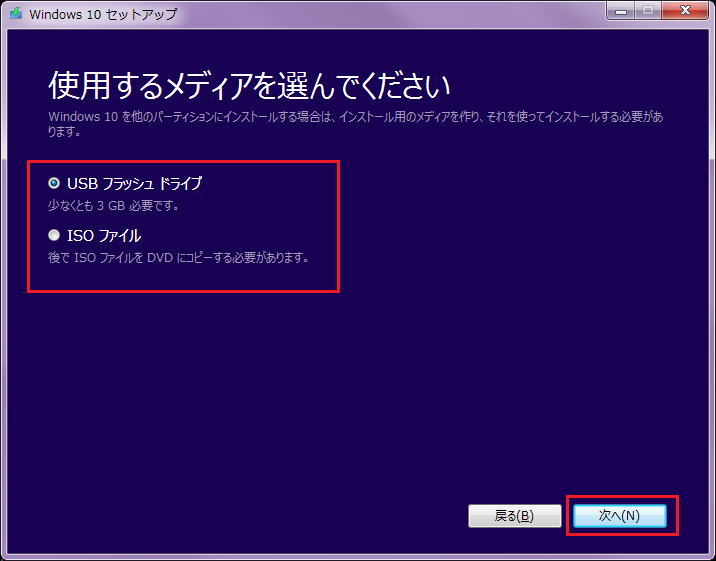
⑨ プロダクトキーに関して記載されている箇所を黄色線で示しています。
今回は、Windows10の再インストールのため、キーは不要です。
⑩ 専用の書き込みツールが起動します。
光学ドライブにDVDメディアを挿入して、「書き込み」 をクリックします。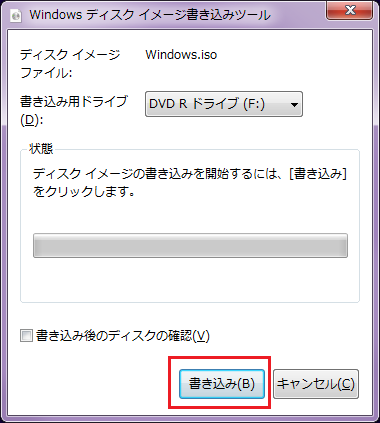
ブート用のメディアが作成できました。
次からが、クリーンインストールの開始です。
この段階なら、Win7/8.1で利用することに思い直すことも可能です。
しかし、これが最後のチャンスです。
しっかりと考えてくださいね。
Windows10へのクリーンインストール
なるべく分かりやすい解説をしたくて、画像を貼りすぎました(苦笑)
すこしサイトが重くなりましたので、2回に分けますね。
この前編では、インストールするときに使うブートメディアを作成しました。
後編では、そのメディアを使って、いよいよクリーンインストールの開始です。
★★Windows10 無料期間終了後のクリーンインストール手順をカンタン解説(後編)