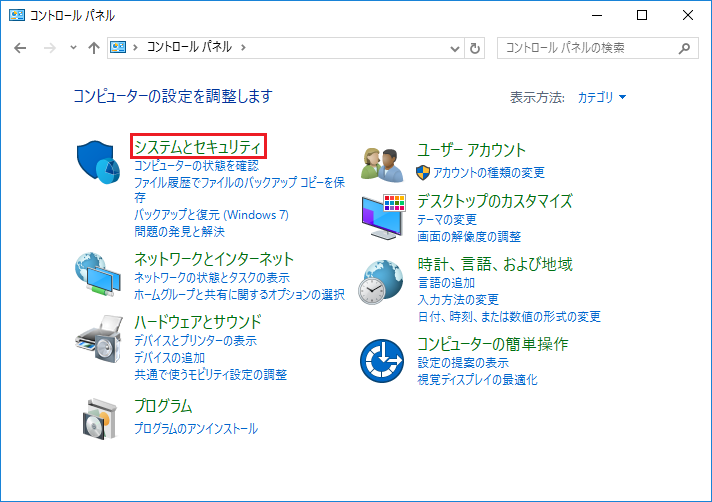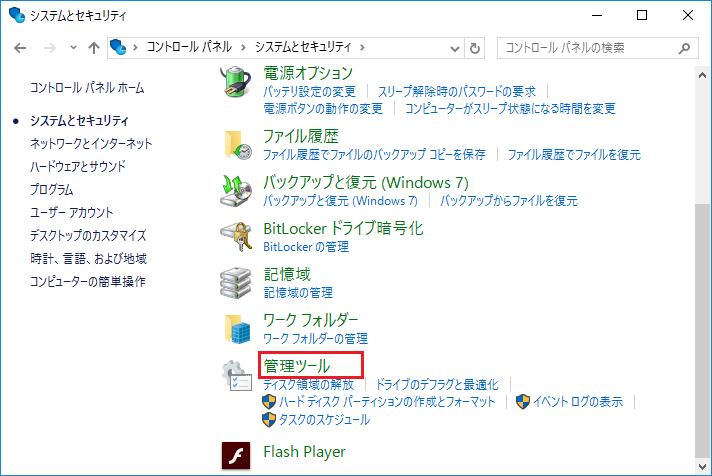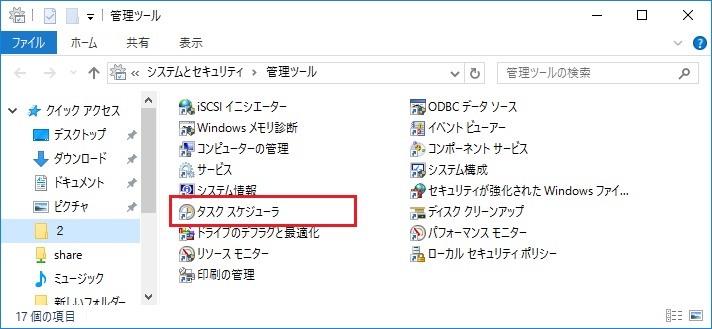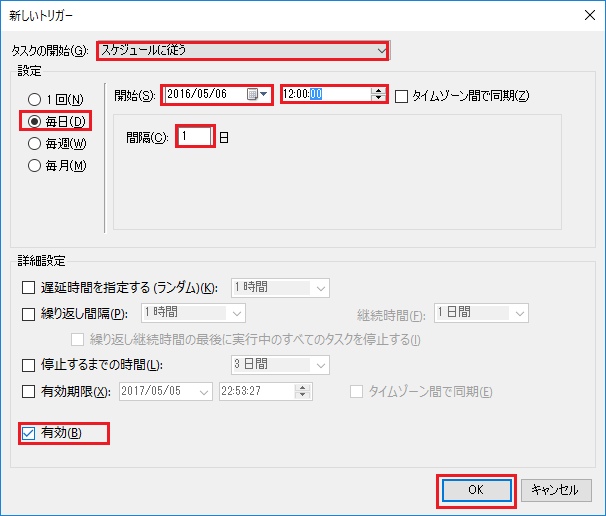Windows 10の時刻同期のタイミングをカスタマイズする方法
2018/09/10
前回の記事で、Windows10の時間がずれる原因と、それを修正する同期のお話をしました。
時計がずれる原因を突き止めたい方はコチラ
⇒Windows10の時計がずれる原因究明と、時刻同期で解決!
標準の仕様では同期サイクルは1週間程度。
ただ、仕事の関係上もっと正確に時間を合わせたい人には長すぎます。
ここでは、もっと短いサイクルで時刻同期を図りたい人向けのお話をします。
ちょっと長い工程ですが、レジストリ編集はしませんのでご安心を。。
それでは早速いってみましょう!
スポンサーリンク
毎日決められた時刻に同期する方法
① スタートボタンを右クリック > 「コントロールパネル」 を選択。 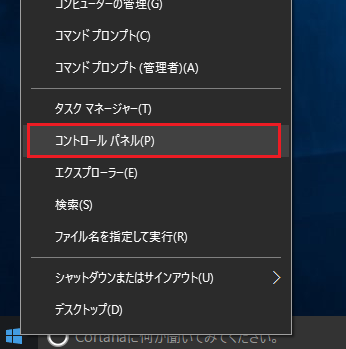
⑤ 左ツリーの中のタスクスケジューラライブラリ > Microsoft > Windows を展開していく。 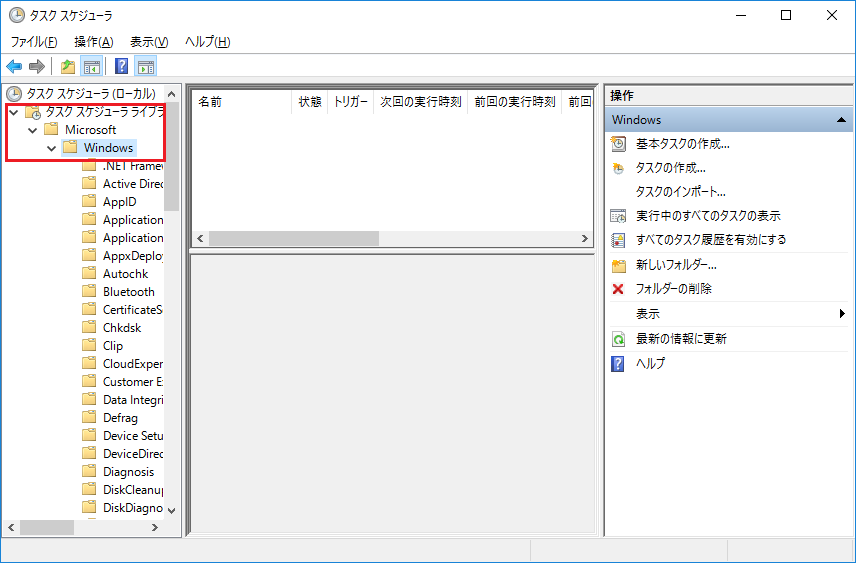
⑥ アルファベット順に並んでいる中で、 「Time Synchronization」 をクリック。 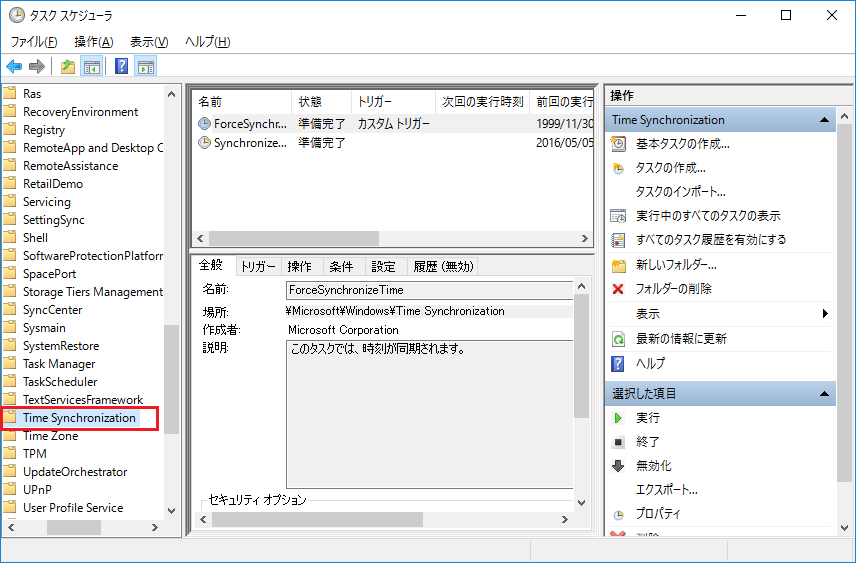
⑦ 真ん中の画面に視点を移します。
「SynchronizeTime」 を選択 >右クリック > プロパティ を選択。
※ 「ForceSynchronizeTime」 という類似したものが並んでいるので注意! 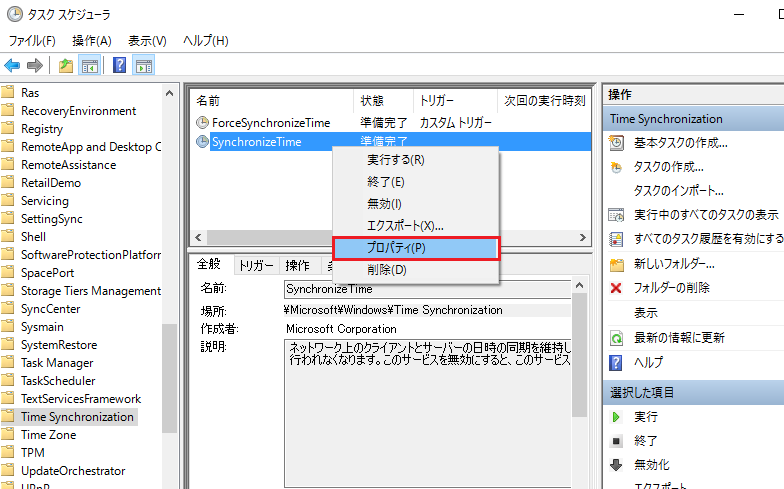
⑧ 「トリガータブ」 をクリック > 「新規」 をクリック。 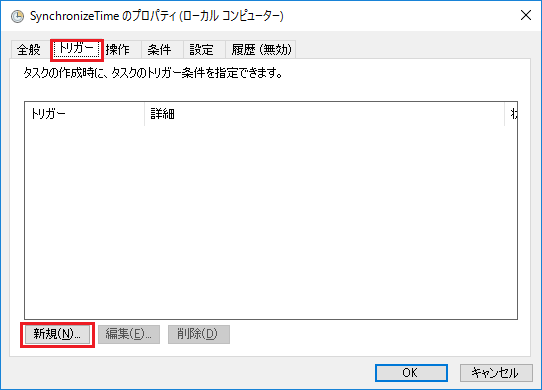
⑨ ここで、時刻同期のスケジュールを設定します。
・ タスクの開始設定:「スケジュールに従う」
・ 「毎日」 を選択する。
・ このスケジュールを実行する開始日を入力。
・ 毎日の何時に自動同期するかの時刻設定。
・ 間隔を 「1日」
設定に間違いが無ければ、「OK」 をクリック。
⑩ 先ほど設定した時刻に間違いがなければ 「OK」 をクリック。 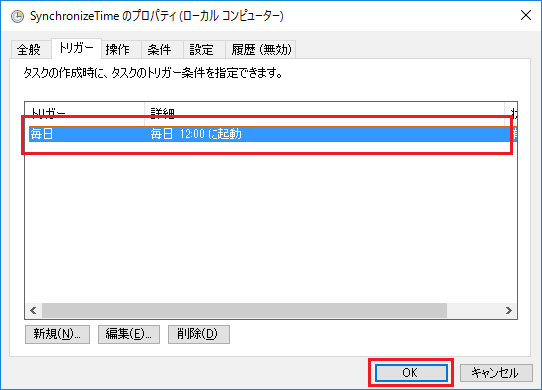
これで完了です。
パソコンにログオンしたタイミングで時刻同期する方法
毎日パソコンを立ち上げるわけではない・・という人もいるでしょう。
また、毎日決まった時刻に立ち上げているわけではない・・という人も。
そういう場合は、こちらの方がいいかもしれませんね。
上の⑧まで同じ方法で進んでください。
⑨ タスクの開始のプルダウンメニューから 「ログオン時」 を選択。 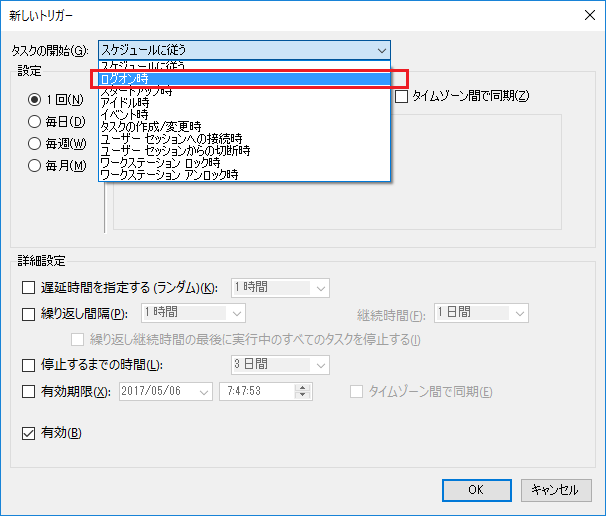
⑩ 「任意のユーザー」 を選択。 「有効」 にチェック。 「OK」 をクリック。 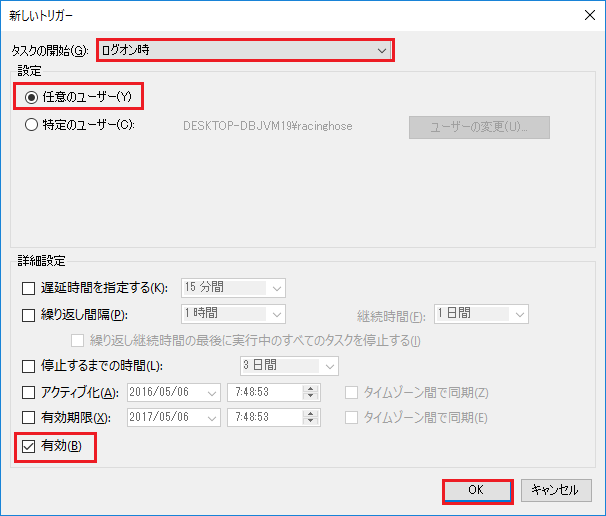
⑫ タスクスケジューラーの画面に戻るので閉じてください。
Windows 10の時刻同期のタイミングをカスタマイズする方法のまとめ
いかがだったでしょうか?
工程は長かったですが、簡単だったと思います。
普通にパソコンを使う分にはタスクスケジューラーなんて設定すること無いですからね。。
これで、自分の環境に合ったタイミング・サイクルで時刻同期ができるようになりました。
Windows10にアップグレードする際に知っとかないと大変なこと
2016年7月までは、無償でWindows10へアップグレードが可能。
それまでにアップグレードしていれば、それ以降のバージョンアップも無料で自動的にアップデートしてくれる。
・・・そこで大きな疑問が。
無償期間にアップグレードしていたが2年後にHDDが故障した場合。
しかし、Windows10への無償アップグレード期間は終わっています。
このとき、Windows10にリカバリーする際は有償なのか?無償なのか?
続きはコチラ
Windows10の無償期間が終了した後、故障時のリカバリーは有償?
一緒に読みたいWindowsトラブル解決集
コチラには、Windows10のトラブルシューティングと使い方をまとめています。
不具合はこの際、直してお帰りくださいませ。