Windows10でスタートアップからソフトを削除するカンタン方法
2018/09/30
スタートアップ・・・便利ですよね。。
普段使いのソフトをパソコン立ち上げたと同時に立ち上がる。
付箋やToDo、FAX監視ソフト。
◎スタートアップに登録したい時のカンタン設定方法はコチラに書いてます。 ⇒Windows10でスタートアップにカンタン設定する方法
便利さとは反面、スタートアップに登録(設定)しすぎると、当然ですが起動が遅くなります。
「別にこのソフトはスタートアップじゃなくても良いかも」 ・・と思ったその時、削除する方法が気になります。
それでは早速いってみましょう!
スポンサーリンク
Windows10のスタートアップソフトの削除方法
スタートアップからの削除は、登録(設定) よりもはるかにカンタンです。
① タスクバーで何もアイコンが無いところで右クリック > タスクマネージャーをクリックします。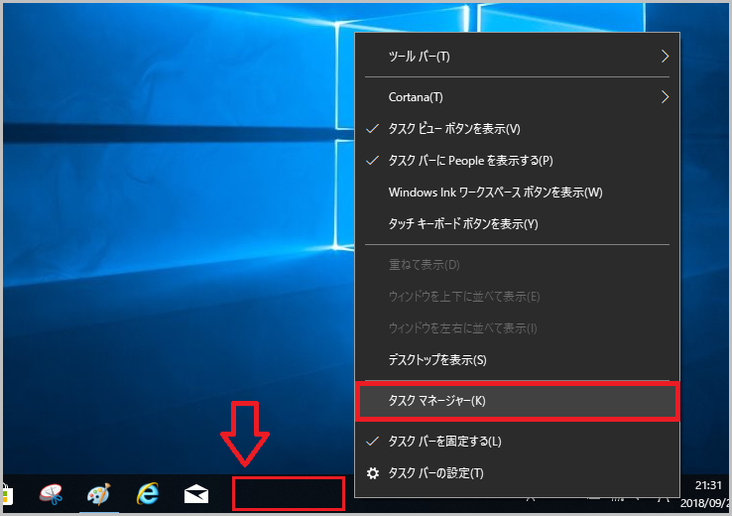
② 開いたウィドウが下のように寂しい物ならば、 「詳細」 をクリックし、詳細画面をだします。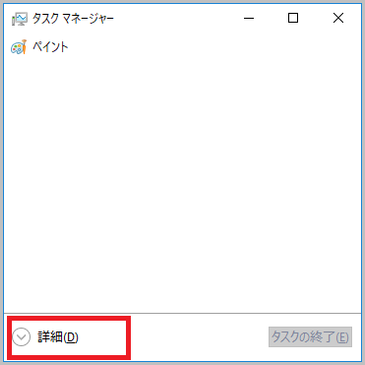
③ 詳細画面はこちら。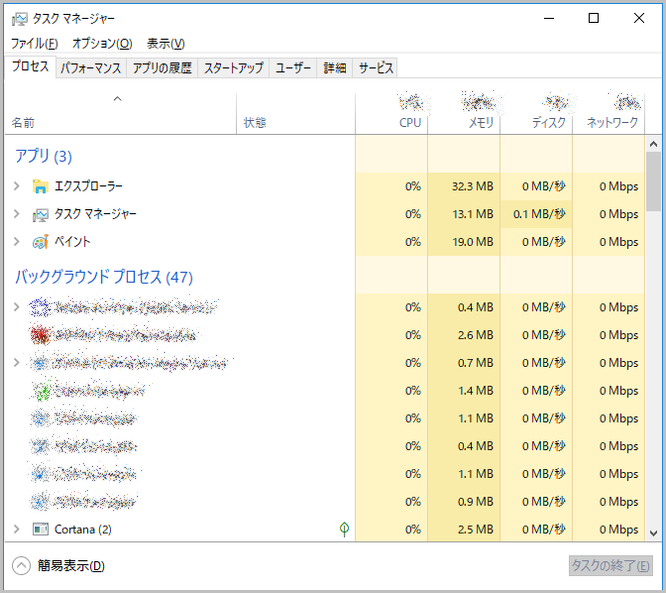
④ 「スタートアップ」 タブを開いてください。 ここで状態が、 「有効」 となっているソフトがスタートアップ登録(設定)されているものです。
意外と多いことに驚くかもしれません。 そうなんです。これらのソフトがWindows10起動と同時に立ち上がっているのです。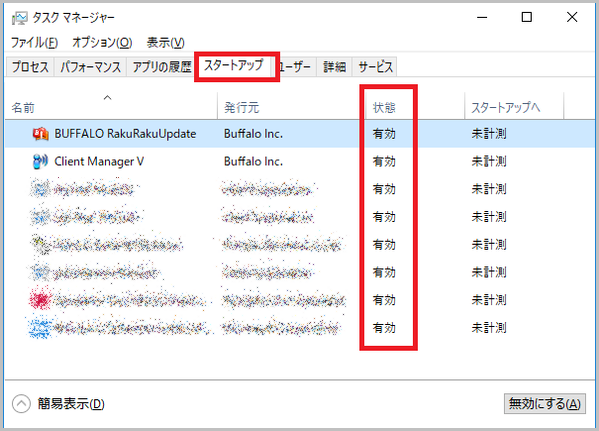
⑤ さて、この一覧の中から、スタートアップとして削除したいソフトを選択(青く反転します)。
今回は例として、 ”Client Manager V” を選択しています。 そして、「無効にする」 をクリックします。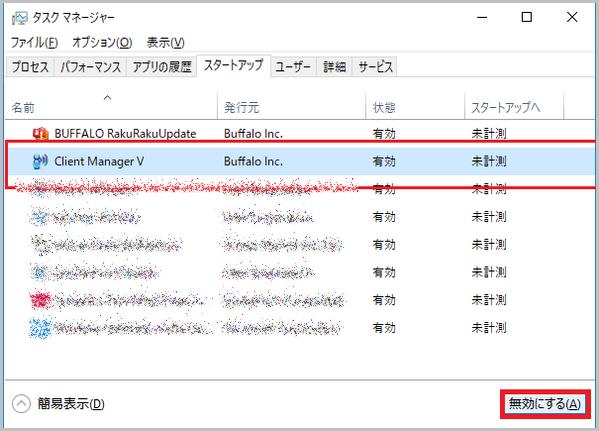
⑥ スタートアップから削除したいソフトの状態が、 ”無効” となっていれば完了です。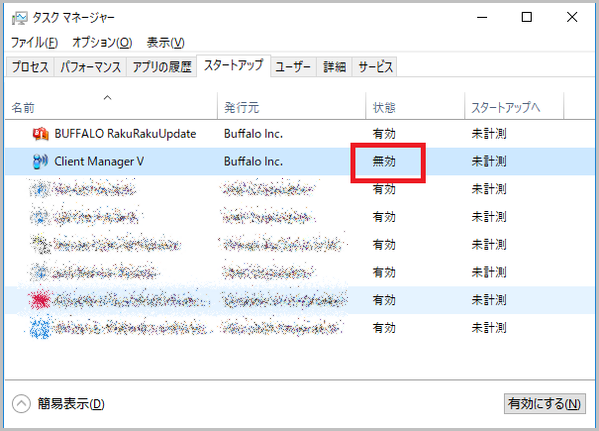
次回の起動時からスタートアップ起動をしなくなります。
Windows10でスタートアップからソフトを削除する方法のまとめ
いかがだったでしょうか?
とてもカンタンだったかと思います。
最近のパソコンはスペックも高く、SSDが搭載されたり起動時間にストレスを感じることは少なくなったかもしれません。
しかし、不要なスタートアップは起動時だけでなく、その後の通常運用中にもストレスを与えます。
要らないものはキレイさっぱり消していく・・コレですよね。
それでは今日はここまで!
併せて読みたいWindows設定トラブル解決集
コチラには、Windows10のトラブルシューティングと使い方をまとめています。
せっかくですから不具合はこの際、ついでに直してお帰りくださいませ。
スポンサーリンク
