Windows10でスタートアップにカンタン設定する方法
2018/09/30
スタートアップはWindows10から始まったわけではありませんが場合によっては便利。
普段よくつかうソフトを設定しておくと、Windows10の起動時に立ち上がってくれます。
よくあるのが、付箋ソフト、メール着信の監視ソフト、バックアップソフトなど。。
タイトルにあるように本当にカンタンなので早速始めます。
※逆にスタートアップから削除したいなぁ・・思ったときはこちら!Windows10でスタートアップからソフトを削除するカンタン方法
それではいってみましょう!
スポンサーリンク
スタートアップに登録する方法
順を追って説明していきますよ。
今回は例として、 ”Media Playerをスタートアップへ登録” したいと思います。
まずは、スタートアップに登録したいソフトのショートカットをデスクトップに作ります。
① 左下のスタートボタンを左クリック > Windows Media Playerを右クリック > その他 > ファイルの場所を開く をクリック。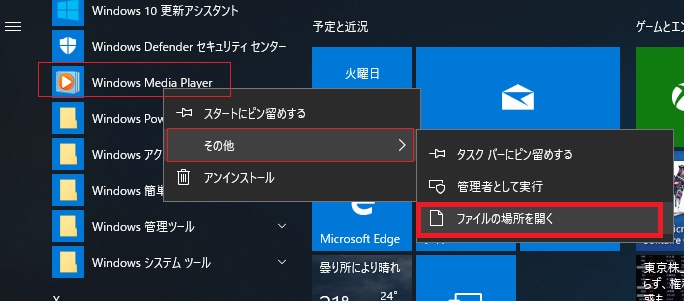
② Windows Media Playerのプログラムが保存されているフォルダが開きます。
このとき青く強調されているのが、そのプログラムを実行させるためのファイル。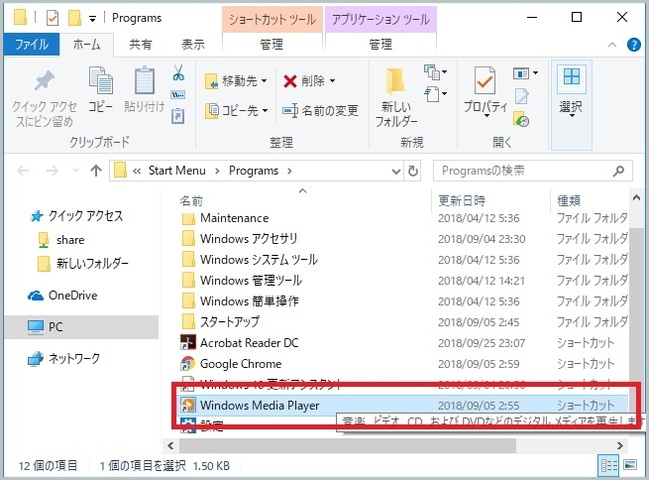
③ このファイルのショートカットををデスクトップ上に出すのですが・・・ここでお話を一回脱線させます。
この機会に、ぜひ憶えて帰っていただきたい小技です。
「ドラック&ドロップは絶対に右クリックで!」 ・・です。
みなさん、必ず一度は経験あるかと思います。
ドラッグ&ドロップの際に手元が狂ってフィルやフォルダが行方不明になったこと。
これを未然に防いでくれるのが ”右クリックでのドラック&ドロップ” です。
では、お話を戻しますね。
対象のMedia Playerファイルを選択し、右クリックでドラック&ドロップ。
そこで、右クリックを離したときに現れるウィンドウ。そこで ”ここにコピー” など4つの中から選択するのです。
つまり、ドラック中に手元が狂ってしまっても、必ずこの4択がでるため意図しないフォルダに大事なファイルを飛ばしてしまうことがありません。
今回は 「ショートカットをここに作成」 を選択します。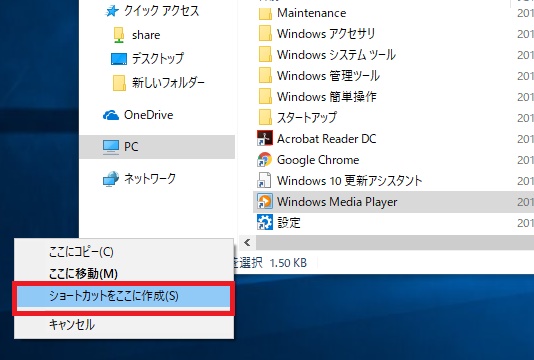
④ デスクトップ上にWindows Media Playerのショートカットが作成されました。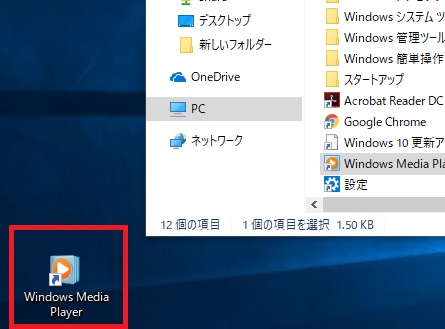
⑤ 次に、左下のスタートボタンを右クリック > ファイル名を指定して実行をクリック。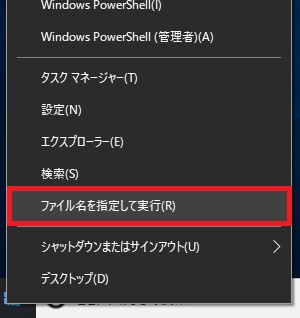
⑥ 開いたウィンドウの中に、 ”shell:startup” を手入力 > OK をクリック。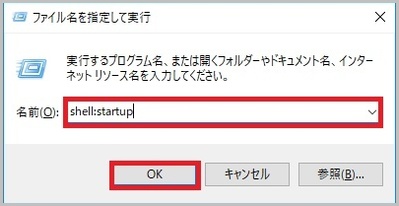
⑦ スタートアップフォルダが開きます。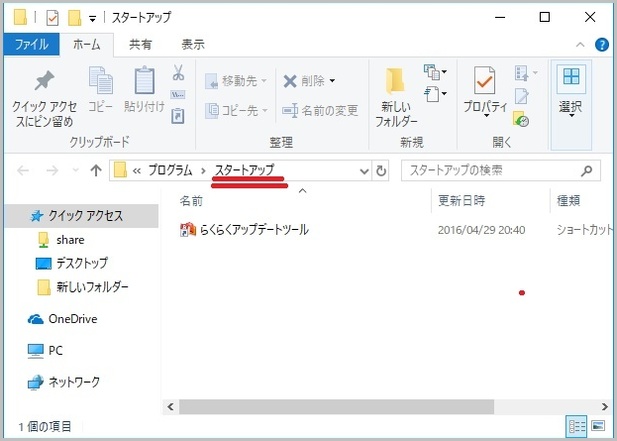
⑧ 先ほど④で作成した、Windows Media Playerのショートカットを、スタートアップフォルダへドラック&ドロップ。
当然、右クリックで。 ここでは 「ここに移動」 を選択しクリック。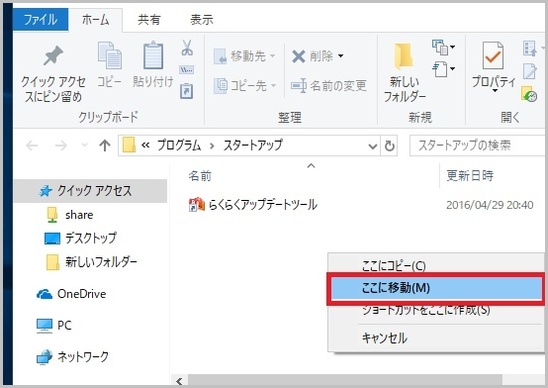
⑨ スタートアップフォルダへ、Windows Media Playerのショートカットが登録されました。
これにより、次回の起動時 (ログオン時) にWindows Media Playerが立ち上がってきます。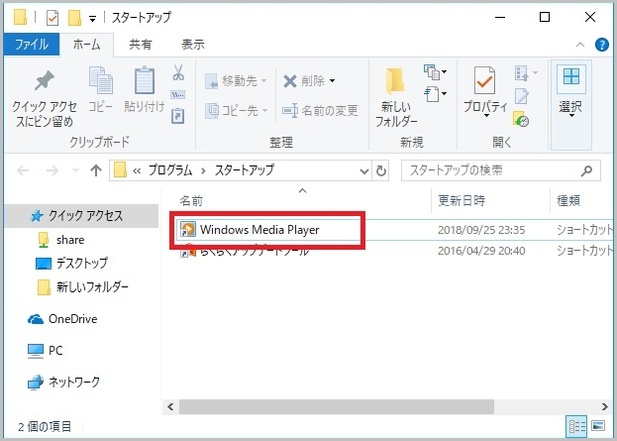
Windows10でソフトをスタートアップに登録するときのまとめ
やりかた自体はカンタンだったかと思います。
キモは、 ”スタートアップさせたいプログラムがどこにあるか” を見つけることです。
今日ご紹介した方法だと、それもカンタンでしたよね。
そして、プログラムが保存されているフォルダで、ドラック&ドロップをミスったら怖いと思いませんか?
だから、右クリックのドラック&ドロップなのです。
これは習慣付けたほうが良い小技ですね。
では、今日はここまで!
併せて読みたいWindows設定トラブル解決集
コチラには、Windows10のトラブルシューティングと使い方をまとめています。
せっかくですから不具合はこの際、ついでに直してお帰りくださいませ。
スポンサーリンク
