Windows10のコントロールパネルの出し方・開き方
Windows10のアップグレードがされたときにコントロールパネルを開くところが無くなったりして困ったことはありませんか?
電話で伝えるとき戸惑った経験が何度かありましたのでここで解説していきます。
さぁそれでは早速いってみましょう!
スポンサーリンク
一番カンタンな方法はデスクトップにショートカットを出すこと
たまにしか使わないからこそ、コントロールパネルの場所を忘れてしまいます。
デスクトップの片隅にでもひっそりと置いておきましょう。
① デスクトップ上の何も無いところで 右クリック > 「個人用設定」 をクリックします。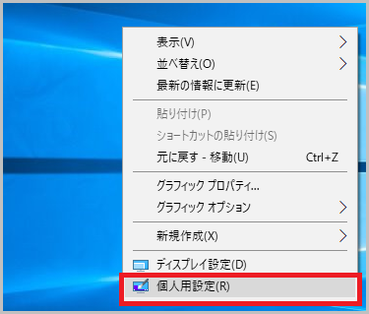
② 開いたウィンドウの 「テーマ」 をクリックします。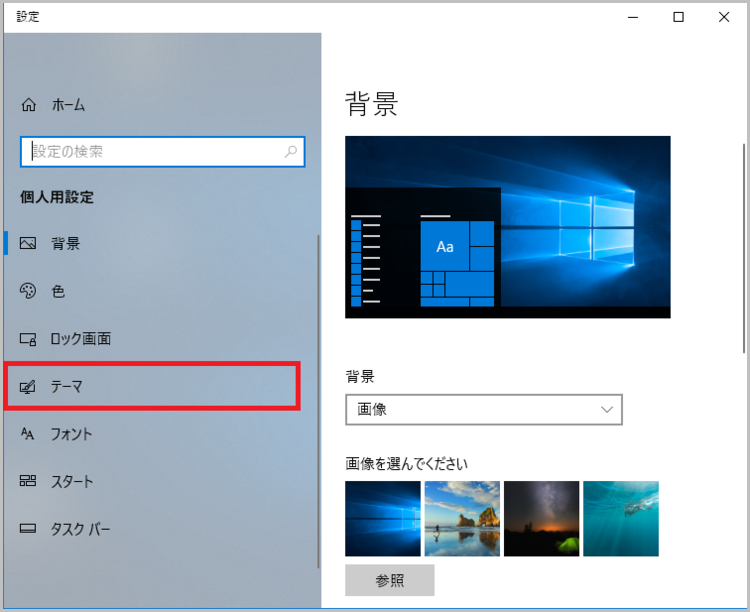
③ まずは右側のバーで画面を下にスクロールさせます。
現れた 「デスクトップ アイコンの設定」 をクリックします。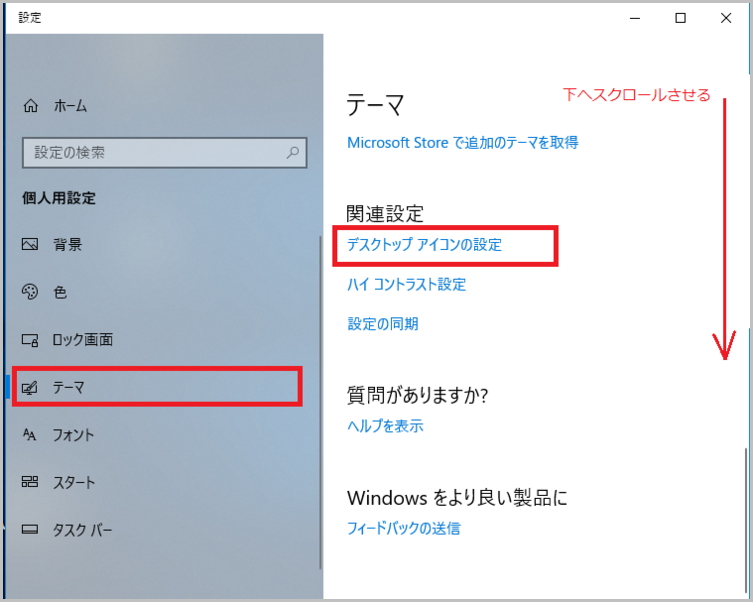
④ 「コントロールパネル」 のチェックボックスにチェックを入れて、 「OK」 をクリックします。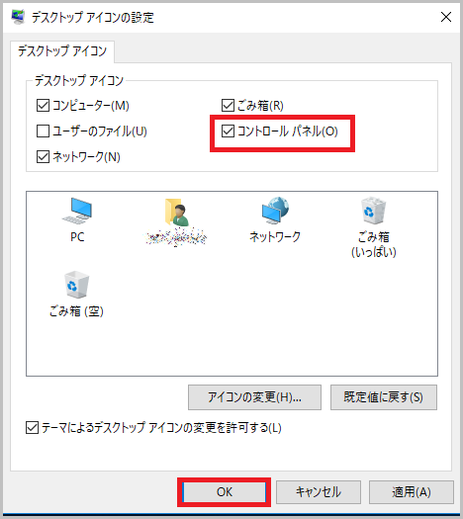
⑤ これでデスクトップに、コントロールパネルのショートカット (アイコン) が作成されました。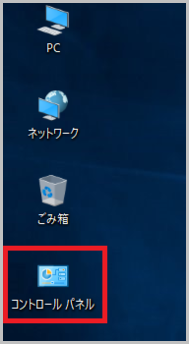
ショートカットが必要ない人はコチラ
実は私もデスクトップはスッキリとさせておきたい派でして・・。。
必要なときだけコントロールパネルを使いたいとき、格納されている場所もご説明しますね。
※Windows10の某アップデート後から場所が変わったので、迷子になった人も多いですね。
① 左下のスタートボタンを左クリック > ”W” の項の中にある 「Windows システムツール」 をクリックします。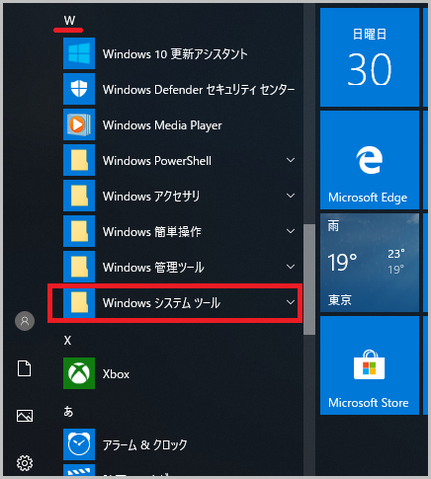
② はい、この中にコントロールパネルが格納されています。 必要なときはコチラから開いて使いましょう。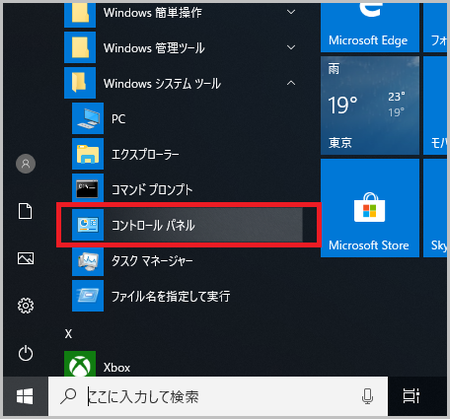
Windows10のコントロールパネルの開き方・出し方のまとめ
パソコンが普通に動いているときはコントロールパネルの出番は少ないですよね。
だからこそ開き方を忘れちゃいます。
やはり無難なのは、デスクトップにコントロールパネルのショートカットを置いておくことでしょうか。
ストレス無くパソコンは使いたいものですね。。
それでは、今日はここまで!
併せて読みたいWindows設定トラブル解決集
コチラには、Windows10のトラブルシューティングと使い方をまとめています。
せっかくですから不具合はこの際、ついでに直してお帰りくださいませ。
スポンサーリンク
