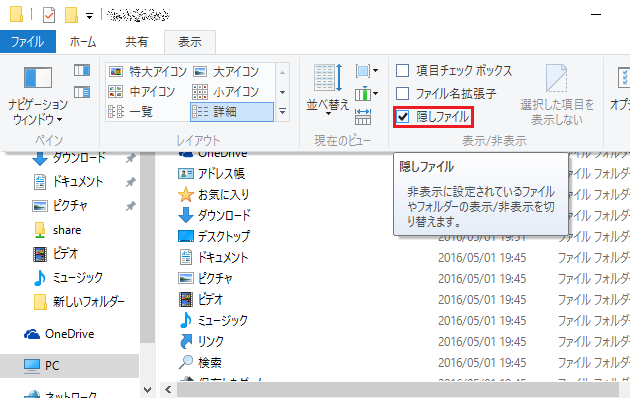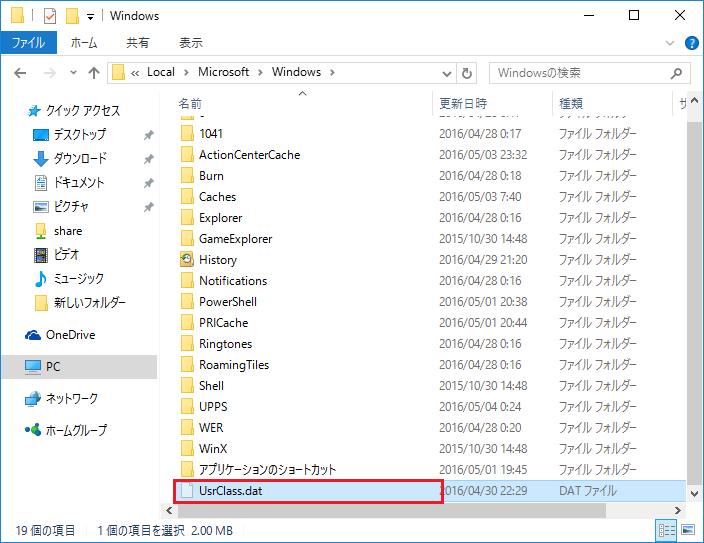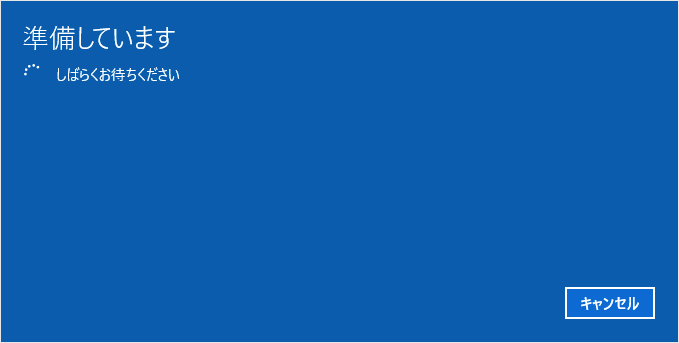Windows 10でスタートメニューが開かないときの対処ワザ(システム修復編)
2018/09/09
当初は大丈夫だったにもかかわらず、使っているうちにWindows 10で
スタートメニューが開かないという不具合が起きているようです。
コマンドベースの作業のため、少し大変っぽいですが画像付きなのでご安心ください。
それでは、早速いってみましょう!
(※7月17日改定しました)
スポンサーリンク
スタートメニューが開かない不具合をシステム修復で直す
① まずは 「ctrl」 + 「shift」 + 「esc」 を押します。
② タスクマネージャーが起動します。
③ 「ファイル」 > 「新しいタスクの実行」 をクリックします。 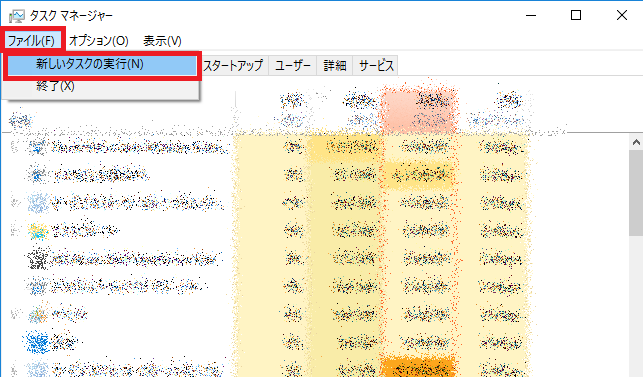
④ ”cmd” と入力し、「このタスクに管理者特権を・・」 にチェックを入れて 「OK」 をクリック。 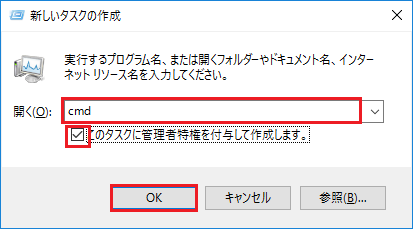
⑤ コマンドプロンプトが立ち上がりますので、次からのコマンド入力を進めます。
⑥ カーソルが点滅していると思います。 下記のコマンドを入力してEnterキー。
dism /online /cleanup-image /restorehealth
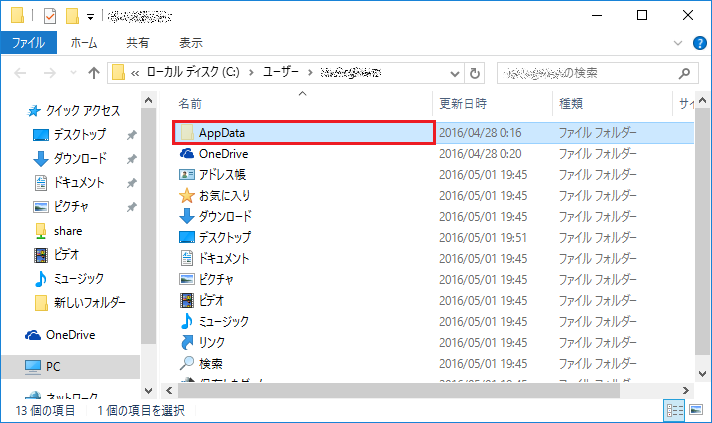 これが終了するまで、だいたい8分くらいかかりました。
これが終了するまで、だいたい8分くらいかかりました。
途中で20%の段階で動かなくなりましたので、「止まったかな?」 と思いましたが、待っているといつの間にか終わっていました。
⑧ 次は、このコマンドを入力してEnterキー
sfc /scannow
こちらは、先ほどのコマンドよりも時間がかかりますが、「○○%が完了しました」 と表示されるので安心です。 約15分かかりました。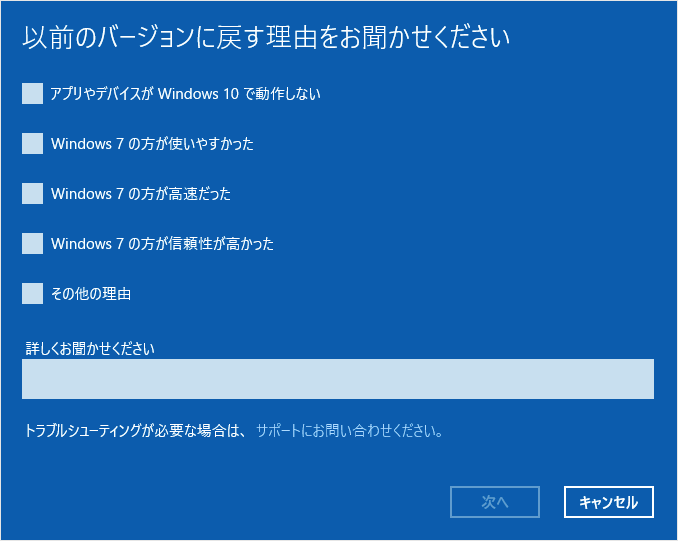 このパソコンは異常無しのため、このような表示ですが、破損ファイル等があれば、それを修復した旨のコメントがでます。
このパソコンは異常無しのため、このような表示ですが、破損ファイル等があれば、それを修復した旨のコメントがでます。
⑨ 続いて、下のコマンドを入力してEnterキー。 約2分でした。
⑩ 最後の行に、「PS C:・・」と表示されれば、下のコマンドを入力してEnterキー
※これは、さすがにコピペされることお勧めします。
Get-AppXPackage -AllUsers |Where-Object {$_.InstallLocation -like “*SystemApps*”} | Foreach
{Add-AppxPackage -DisableDevelopmentMode -Register “$($_.InstallLocation)\AppXManifest.xml”
⑪ 画面上でオーバーラップした表示が粛々と進んでいきます。 約2分でした。 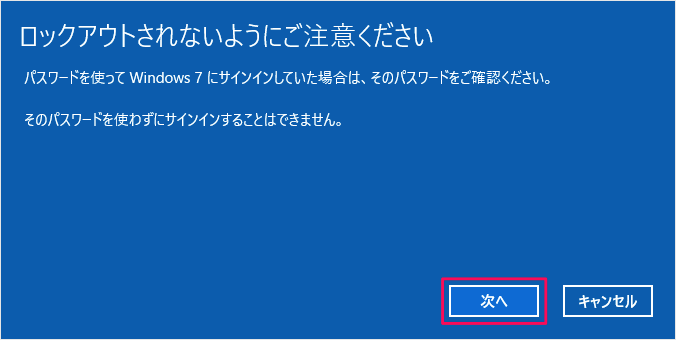
⑫ 終了すると、⑩の画面で止まります。
⑬ 最後に 「exit」 を入力してEnterキー。 これを2回繰り返してコマンドプロンプトを閉じます。 そして、再起動
そして、再起動
システム修復でスタートメニューが開かない不具合を直すときのまとめ
お疲れ様です。
いかがだったでしょうか?
このシステム修復する手法にて、破損したファイルが修復されて、スタートメニューが開くことが多いです。
ダメなら、次に紹介する方法で作業をしてみてください。
次は、全く違うアプローチから、直していく手法です。
●Windows 10でスタートメニューが開かないときの対処法(その2)
●Windows10のスタートメニューが出ない症状への修復処置(その3)
一緒に読みたいWindowsトラブル解決集
コチラには、アクセスの多いトラブル対処記事ランキングを載せています。
同様の事例があれば、ついでに直してお帰りください。