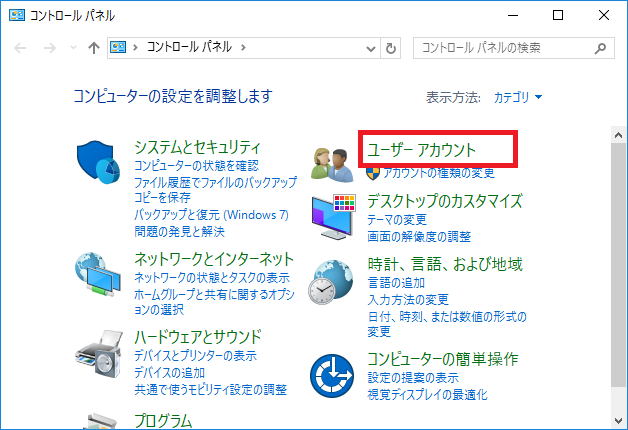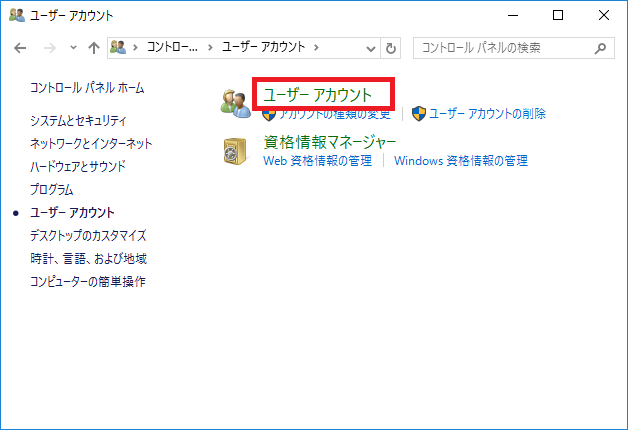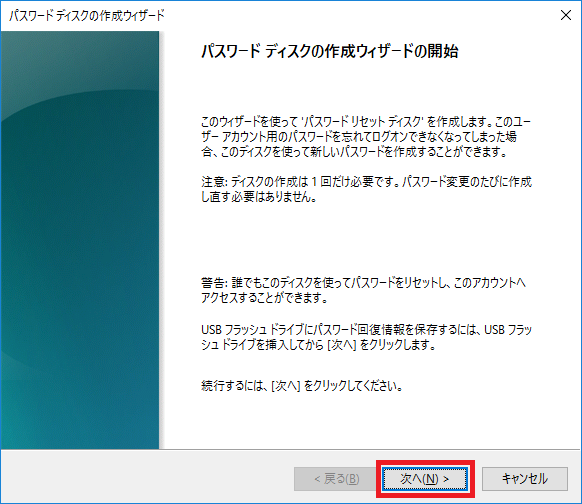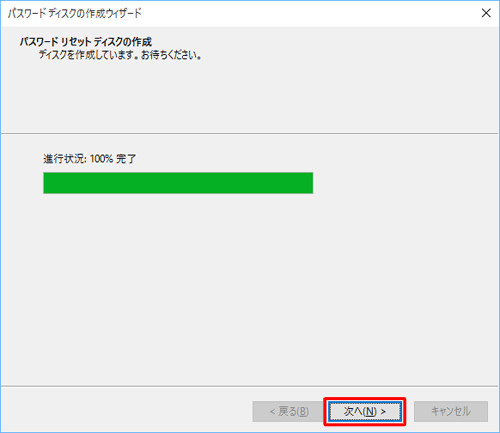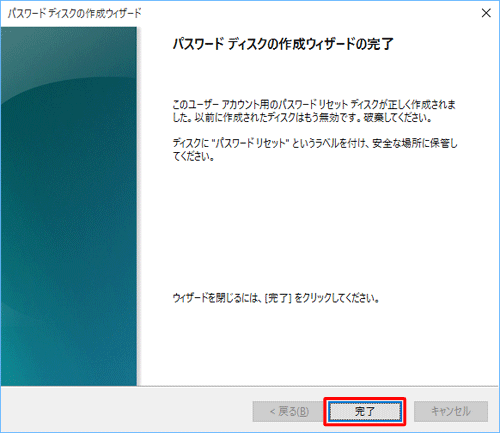【Windows10】パスワードリセットディスクの作成でパニック回避!
2018/09/09
最近やたらとパスワードを憶えておかなきゃならないことが多くなりました。
TwitterやFacebookはもちろん、スマホアプリのいろんなパスワード。
そして、パソコンのサインインパスワード。
パソコンにサインインできなきゃ仕事にならないって方も多いかと。
「私は大丈夫!」 ではなく、忘れたときにパニックにならないよう予防策を打っておきましょう。
スポンサーリンク
それでは早速いってみましょう!
パスワードリセットディスクとは
パスワードリセットディスクをあらかじめ作成しておくと、パスワードを忘れた場合に
ローカルアカウントのパスワードを再作成してサインインが出来るようになります。
この手法はローカルアカウントのパスワードに対してのみ。
Microsoftアカウントに関しては、Webから可能です。
手順はこちら。。
Windows 10でパスワード忘れた時の処方箋!リセット手順を公開!
その名のとおり、ディスクを作成しますのでCD-Rなどの書き込み可能なメディアを用意。
もちろん、書き込むためのドライブも必要ですよ。
また、USBメモリでも可です。
Windows10のパスワードリセットディスク作成手順
① パスワードリセットディスクを作成するローカルアカウントでサインインします。
② 左下スタートボタンをクリック > 「コントロールパネル」 を選択します。 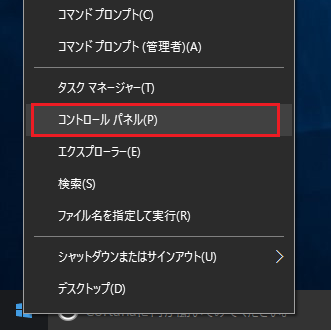
⑤ ドライブにメディアを入れておきます。(USBメモリ装着でも可)
⑥ 「パスワードリセットディスクの作成」 をクリックします。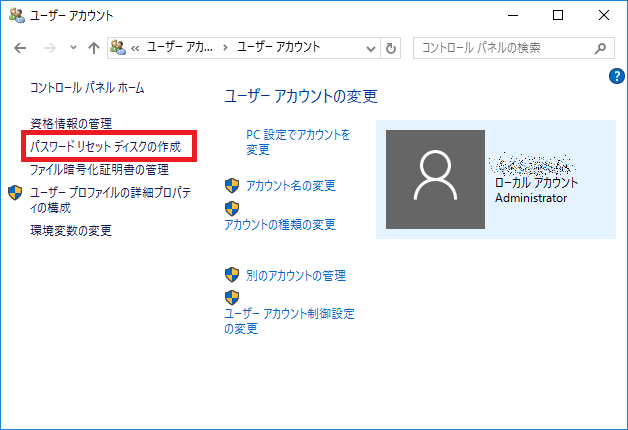
⑧ メディアを入れたドライブを選択し、「次へ」 をクリックします。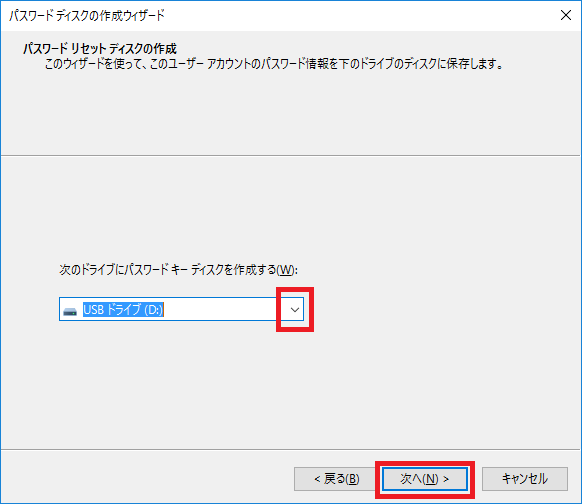
⑨ 現在サインインしているローカルアカウントのパスワードを入力。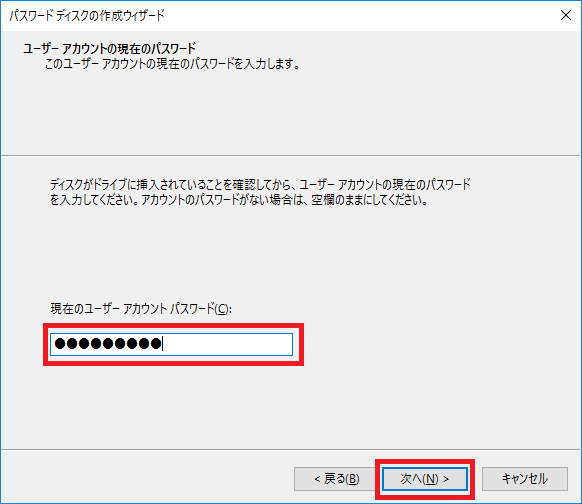
「次へ」 をクリックします。
「完了」 をクリックして、画面を閉じてください。
パスワードリセットディスク作成に関してのまとめ
GoogleやYahooでも、「パスワード 忘れた」 という検索が候補に出現することから
かなりの回数で検索が行われているようです。
セキュリティの観点から、仕事で使うパソコンはパスワード無しという使い方が
少なくなってきているのは事実。
そういう背景もあり、「パスワード 忘れた」 という検索も増えているのでしょう。
出番が無いに越したことはないのですが、このパスワードリセットディスクの
使い方は、別記事でお話したいと思います。
また、パスワードをもつローカルアカウントの他にも
管理者権限を持ったローカルアカウントがあれば、パスワードリセットディスクは必要ありません。
※参考記事:Windows 10でパスワード忘れた時の処方箋!リセット手順を公開!
さて、今回は 「パスワードリセットディスク」 を作成してきましたが注意点が一つ。
このディスクを使うと、忘れたパスワードをリセットして新たなものに変更が可能。
つまり、悪用しようと思えばパスワードを知らないPCへサインインし放題。
この 「パスワードリセットディスク」 を作成すれば、その成果物であるディスクの管理は厳重に行いたいものです。
併せて読みたいWindows10トラブルの解決集
色んなトラブル解決手法や設定方法をまとめています。
この際せっかくなので、不具合あるなら直してお帰り下さいませ。
それでは、今日はここまでです!