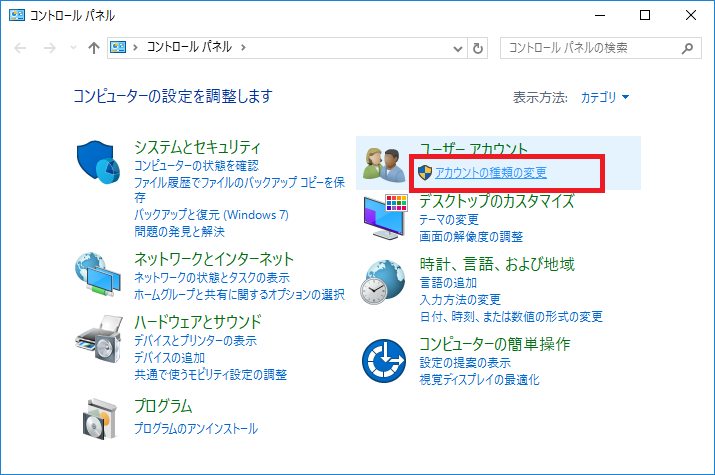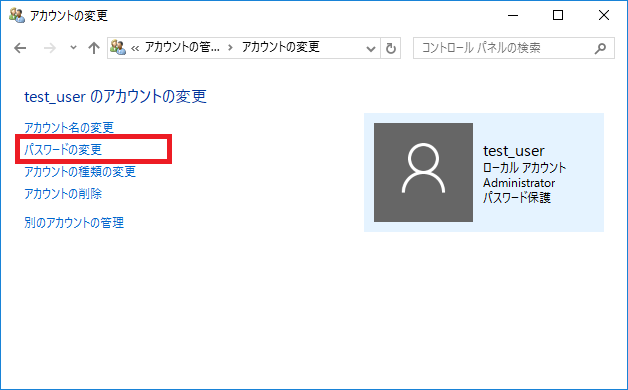Windows 10でパスワード忘れた時の処方箋!リセット手順を公開!
2018/09/09
Windows 10に限らず、ホームページの閲覧やソフトも含め、またスマホも加わるとアプリでも必要。
そうです。 ユーザーIDとパスワードのことです。
管理しなくちゃいけないパスワードが増えて、しかも同じパスワードの使い回しは 「リスクがあるのでやめましょう」 の声。
確かにそのとおりなんですが・・・・。
そういったパスワードの管理ソフトも、たくさんあるのですがそもそもパソコンへのログオン(サインイン)パスワードを忘れると、どうにもなりません。
今日は、Windows 10でのパスワードを忘れた場合の、対処方法をお話します。
それでは行ってみましょう!
スポンサーリンク
使っているユーザーアカウントの種類を確認
Windows 10のアカウントには大きく分けて2種類あります。
※厳密に言うと、「家族アカウント」なるものもあるのですが、ここでは横に置いておきます。
Microsoftアカウントと、ローカルアカウントと呼ばれるものです。
どちらのアカウントを使っているかによって、パスワード忘れの対処方法が異なります。
以下の手順で、どちらのアカウントで普段使っているかを確認します。
① 電源をONしてパソコンを起動し、パスワードを忘れたアカウントを選択します。
② パスワードを入力する画面が出ますが、そのときメールアドレスが表示されているかどうかを確認します。 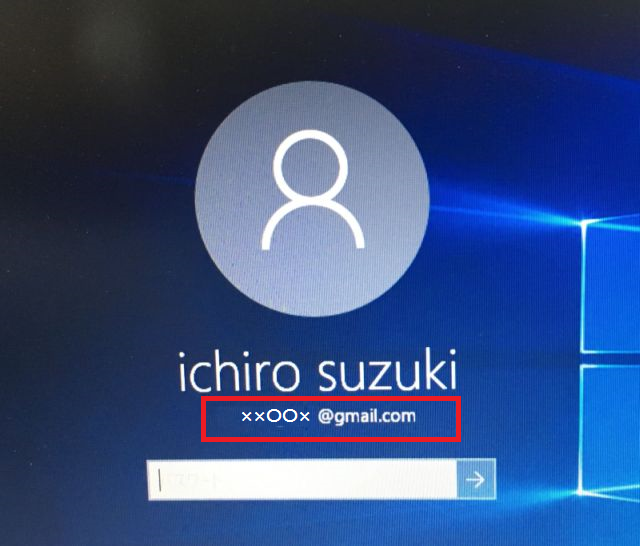
このようにメールアドレスが表示されている場合は、「Microsoftアカウント」 です。
逆に、表示されていなければ、 「ローカルアカウント」 です。
これらアカウントの種類に応じて、次のステップへ進んでください。
パスワードのリセットに関して
Microsoftアカウントで利用している場合
パスワードをリセットするために、インターネットとメール受信が出来る端末が必要です。
もちろん、サインインできないパソコンではムリですから、他のパソコンかスマホで進めていきましょう。
① マイクロソフトのWebサイトを開きます。
https://account.live.com/password/reset
② 画面上の、 「パスワードを忘れた」 をチェックし、「次へ」 をクリックします。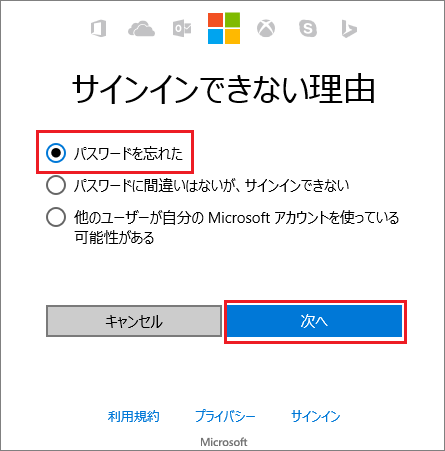
③ 先ほど、アカウント種類の確認画面で表示されていたメールアドレスを入力。
崩れ文字(大文字/小文字に注意)を入力し、「次へ」 をクリックします。
注)サインインできないパソコンにしか、メールアドレスが登録されていない場合でも、別のパソコンかスマホに登録しなおして、何とか受信が出来るように頑張ってください。
④ セキュリティコードの入力画面となります。
前の画面で登録したメールアドレス宛に、マイクロソフトからセキュリティコードがメールで届いていますのでそれを入力してください。
メールに届いていない場合は、迷惑メール等を確認してください。
⑤ パスワードのリセット画面が表示されます。
パスワードを確認用と2回入力し、「次へ」 をクリックします。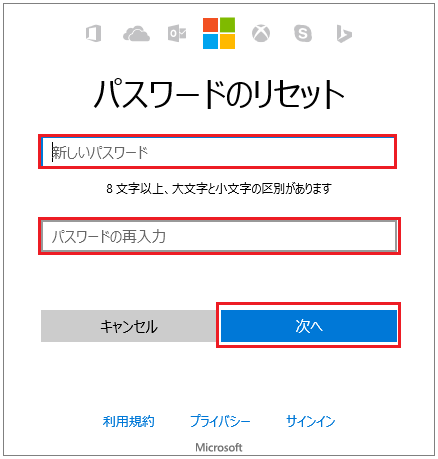
⑥ 「お使いのアカウントは回復されました」 の画面が表示されれば完了です。
「次へ」 をクリックして、そのままの画面で変更したパスワードとMicrosoftアカウントを使ってサインインできるかどうか確認してください。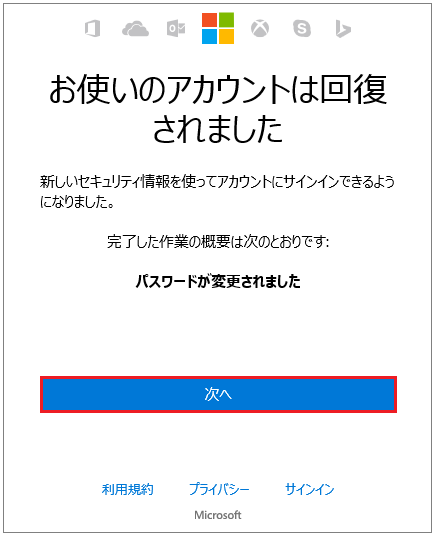
ローカルアカウントを利用している場合
ここで、大きな分岐点です。
今回パスワードを忘れたアカウント以外に、「管理者権限をもつアカウントがあるかどうか?」 です。
管理者権限を持ったアカウントがある場合
まずは、管理者権限を持ったアカウントがあり、かつそのパスワードは覚えていた場合の対処法をお話します。
注意点ですが、このパスワード変更処理にて、EFで暗号化されたファイル、およびWebページやネットワークリソースのための個人証明書や保存しているパスワードを失います。
パスワードを変更することによって失うものと得るものの天秤にかけてみてくださいね。
① 左下スタートボタンを右クリック > 「コントロールパネル」 をクリックします。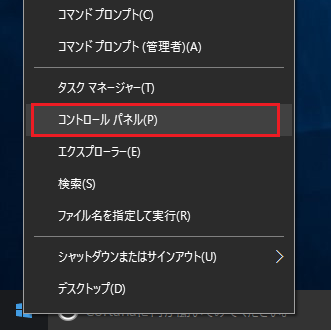
③ パスワードを変更したいアカウントをクリックします。 (※この画面では「test_user」 というアカウントのパスワードを忘れた設定です)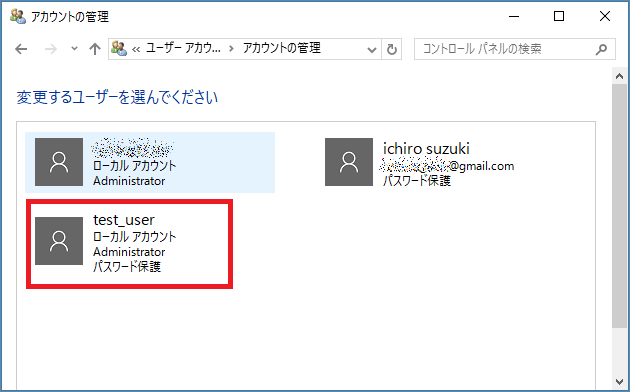
⑤ 「新しいパスワード」 を、確認を含め2箇所に入力します。 ヒントの入力は任意です。(誰でも分かるヒントはやめましょうね)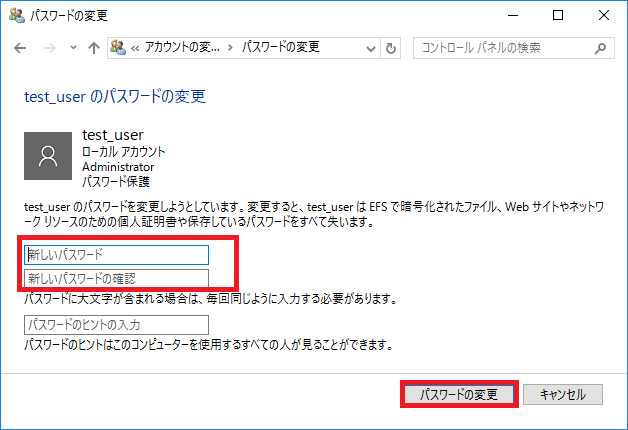
「パスワードの変更」 をクリックします。
以上でパスワードの変更処理は完了です。 一度、サインアウトして、パスワード変更したアカウントでサインインしてみてください。
管理者権限を持ったアカウントが無い場合
こちらの場合は、OSをリカバリーする必要があります。 しかし、事前にパスワードリセットディスクを作成している場合は、そのディスクを使ってサインインが可能です。
※参考記事:【Windows10】パスワードリセットディスクの作成でパニック回避!
そのディスクでサインインする方法は別記事を立ち上げますのでお待ちください。
Windows10でパスワードを忘れたときのまとめ
ここまで作業をされた方はお疲れ様です。
冒頭でもお話しましたが、いまはパスワードの管理が色々と大変です。
次は忘れないように、何かしらの方法で管理をしていくことをオススメします。
一番マズイのは、今回のことで懲りてパスワード無しの運用にしたり、パソコンの画面の横に付箋でパスワードを貼り付けておくことですよ。。
併せて読みたいWindows10トラブルの解決集
色んなトラブル解決手法や設定方法をまとめています。
この際せっかくなので、不具合あるなら直してお帰り下さいませ。
それでは、今日はここまでです!