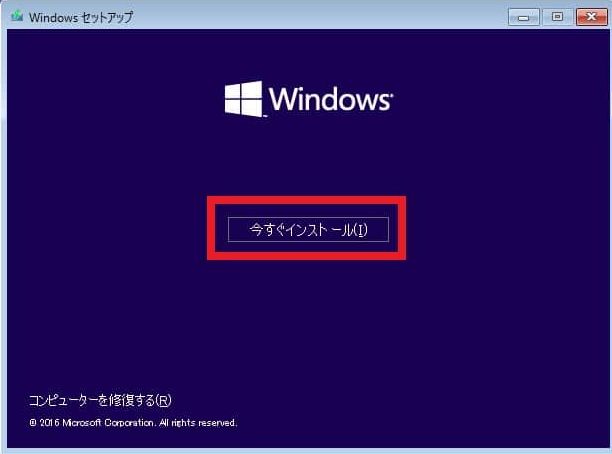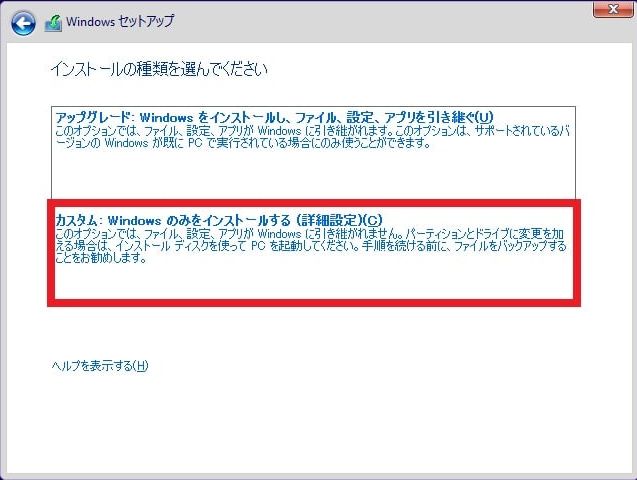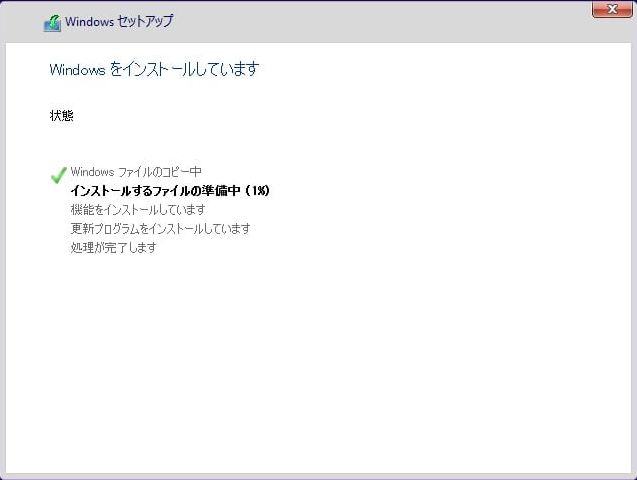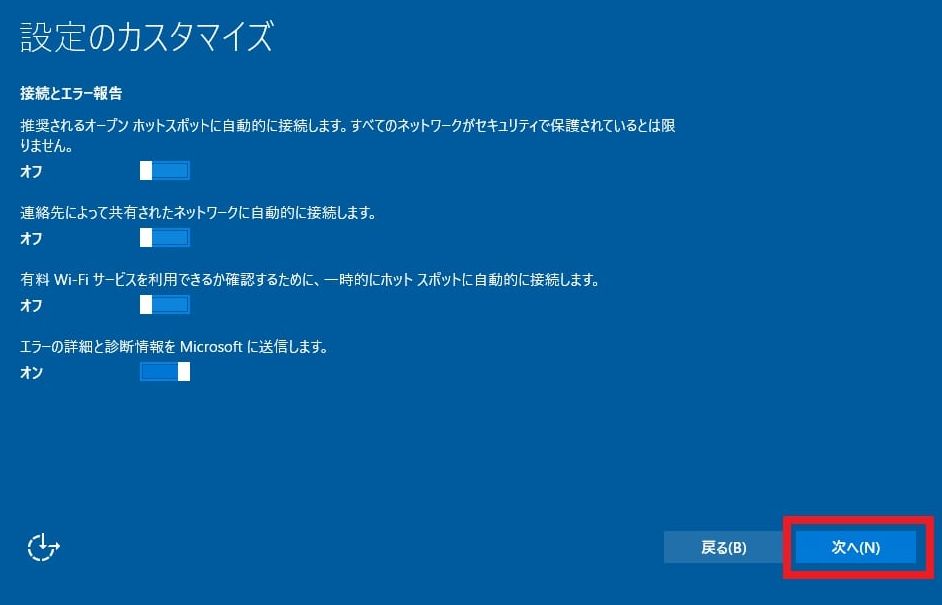Windows10 無料期間終了後のクリーンインストール手順をカンタン解説(後編)
2018/09/09
2回に分けて、徹底解説をしているWindows10のクリーンインストールのやり方。
前編ではブートメディアの作り方を説明しました。
完全初心者の人にはなかなか難しい用語も飛び出しているかもしれません。
でも、スキルアップのチャンスと捉えて、頑張って付いてきてくださいね!
それでは、いよいよクリーンインストールの実作業でもある後編。
それでは行ってみましょう!
スポンサーリンク
Windows10のクリーンインストールのしかた
① まずはWindows7が立ち上がっている状態で、前編で作成したメディアを挿入します。
ここで、デバイスを開く画面が立ち上がってきても開かず 「×」 で閉じてください。
そして、再起動をしてください。
② 画面上で 「Press any Key to boot from CD or・・・・」 という文字が出現。
キーボード上の何でもいいのでキーを押してください。
③ いよいよインストールが始まります。 日本語環境でWindows10を使うなら 「次へ」 をクリック。 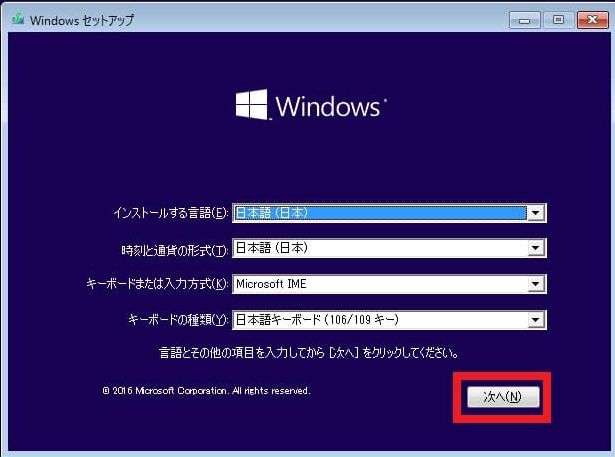
⑤ 今回は、 ”Windows10へのアップグレード経験済みPC” へのクリーンインストールなので、「プロダクトキーがありません」 をクリック。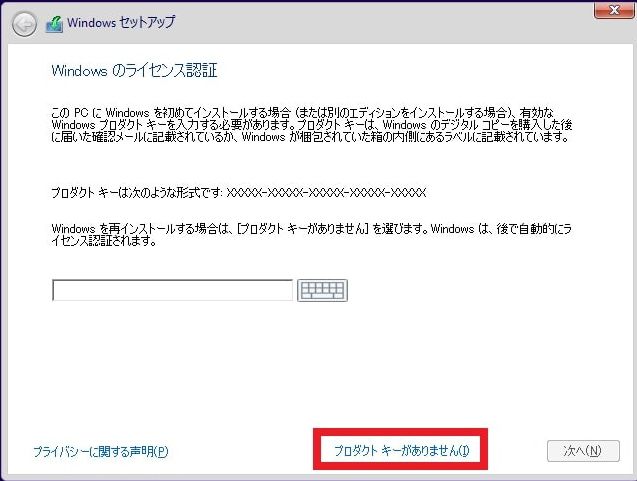
⑥ お使いの環境に合わせたWindows10のエディションを選択して 「次へ」 をクリックしてください。
※既存Windows7/8.1がProじゃないパソコンでは、Windows10でもProは使えません。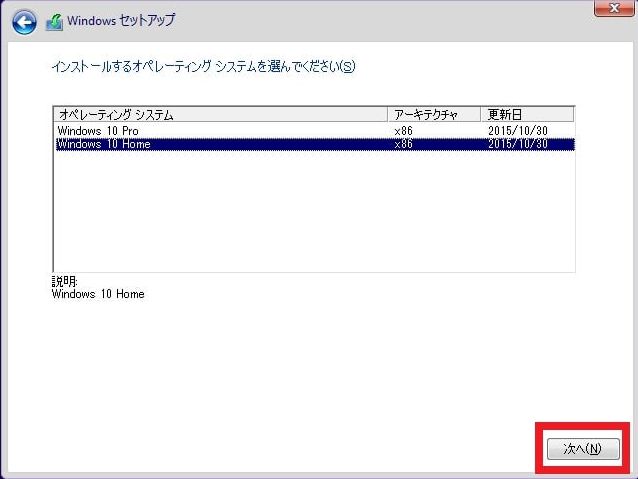
⑦ 「同意します」 へチェックを入れてから 「次へ」 をクリックします。 
⑨ Windows10をインストールする場所を設定します。 しかし、その前に既存のパーティションを削除する必要があります。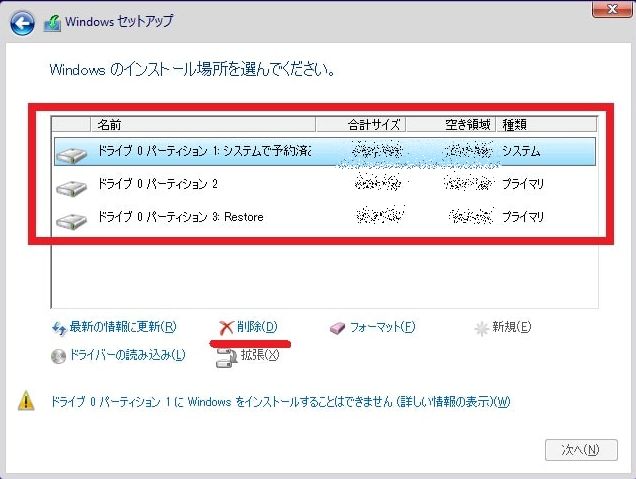 赤枠内のパーティションを一つづつ選択して削除をクリックします。 当然ですが、削除するとデータは消えます。
赤枠内のパーティションを一つづつ選択して削除をクリックします。 当然ですが、削除するとデータは消えます。
⑩ 「新規」 をクリックして、新規パーティションを作成します。 ※「次へ」 をクリックするとCドライブのみとなります。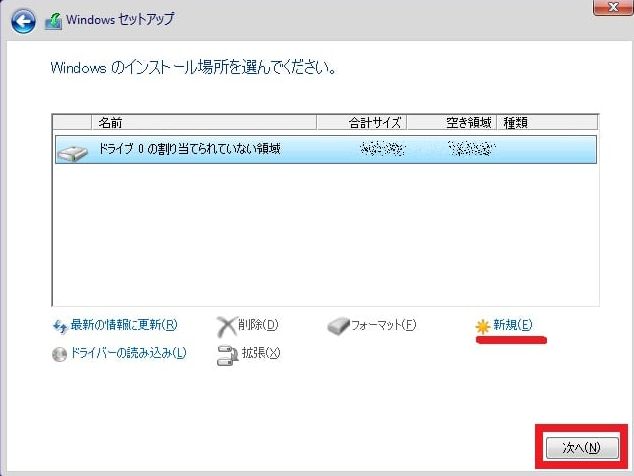 この手順解説では、新規でパーティションを作成する手順を紹介。
この手順解説では、新規でパーティションを作成する手順を紹介。
⑪ パーティションが作成されれば、Windows10をインストールするパーティションを選択して 「次へ」 をクリック。 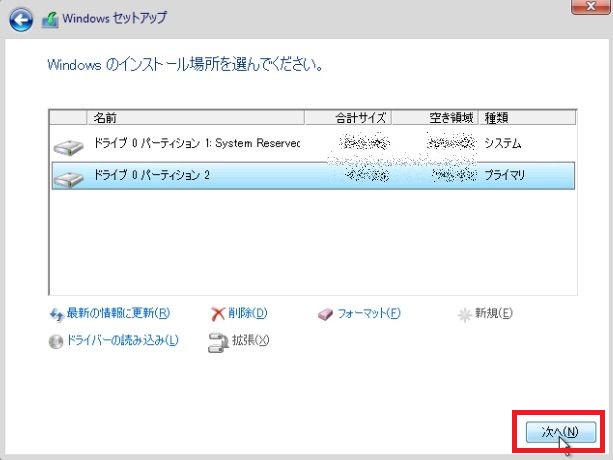
インストール後のシステム設定をカスタマイズ
無事にインストールが完了すると、Windows10のシステム設定を行う画面になります。
もちろん、後でも設定できる項目も多いですが、多岐に渡るためこの段階でやっておくことをオススメします。
① オススメ設定で利用されたいかたは 「設定のカスタマイズ」 をクリック。
「いや、後で試しながら設定する!」・・という方は 「簡単設定を使う」 をクリック。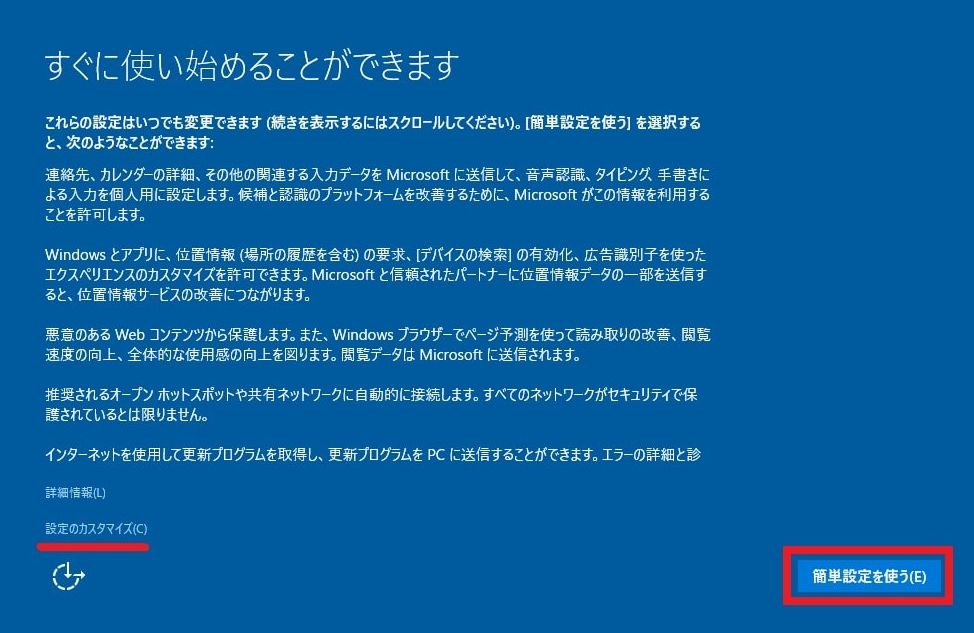
② 私自身、外部へ勝手に接続されるのが嫌なため、必要最低限の接続設定としております。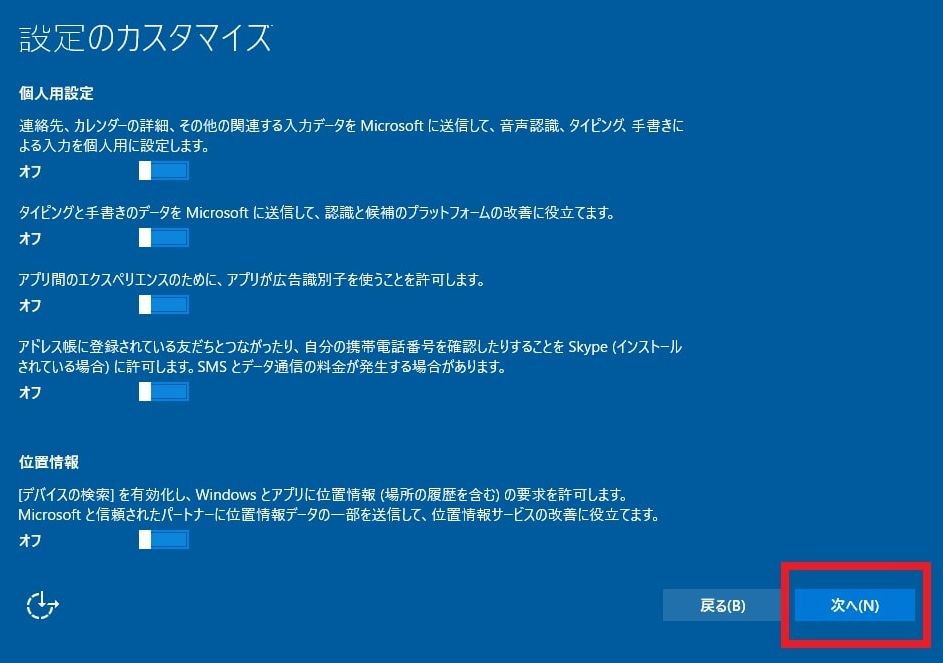
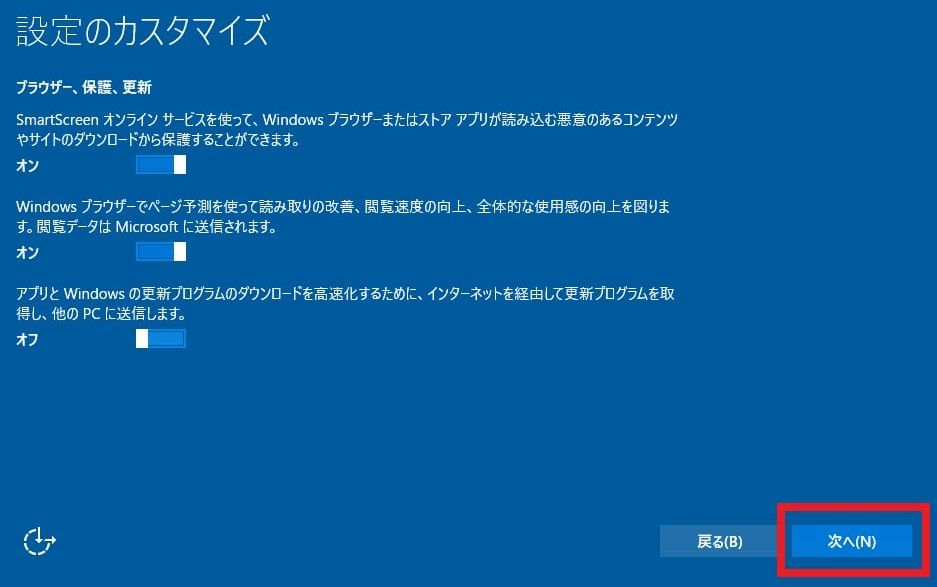 オススメの設定ではありますが、基本的に説明を読み自己責任でお願い致します。
オススメの設定ではありますが、基本的に説明を読み自己責任でお願い致します。
③ ”職場” とか 自分が” とかの記述がありますが、会社PCでもドメイン構築環境下でなければ、下の 「自分が所有している」 を選択してください。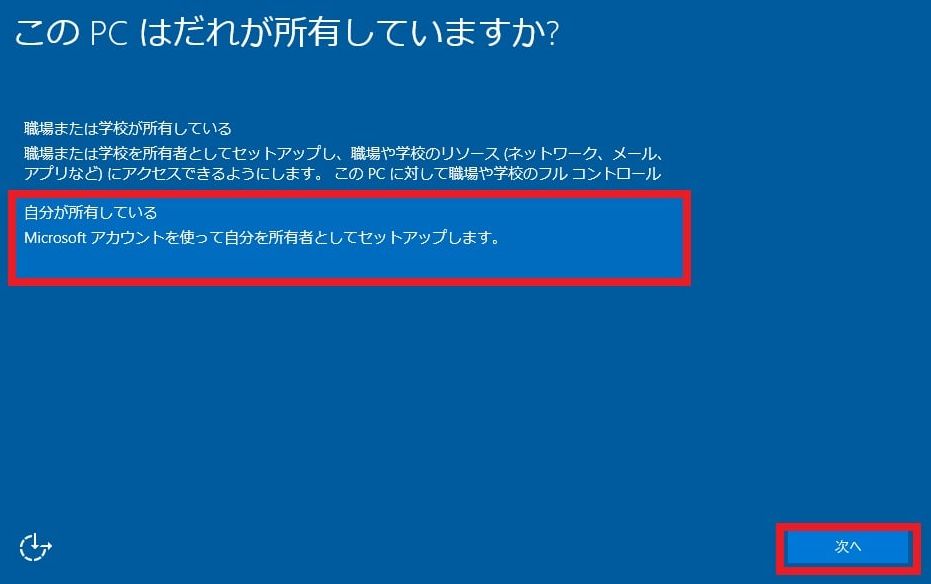 ※ ドメインを構築している環境で、個人にクリーンインストールを許可されることは無いと思いますので、この記事を見て作業されている方は殆どが下の選択肢かと思います。
※ ドメインを構築している環境で、個人にクリーンインストールを許可されることは無いと思いますので、この記事を見て作業されている方は殆どが下の選択肢かと思います。
④ マイクロソフトアカウントでログオンしようとする設定となります。
しかし、マイクロソフトアカウントでのログオンは、クリーンインストール作業の全てが完了してからの方がベターです。 シンプルに行きましょう。
「サインイン」 は押さずに、 「この手順をスキップする」 をクリックします。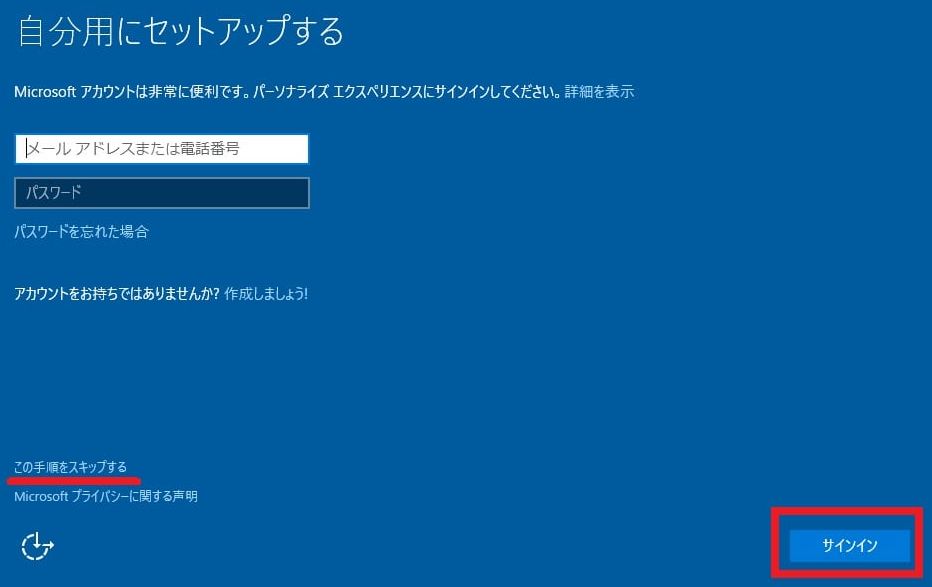
⑤ 今後利用したいアカウントとパスワードを入力して、「次へ」 をクリックします。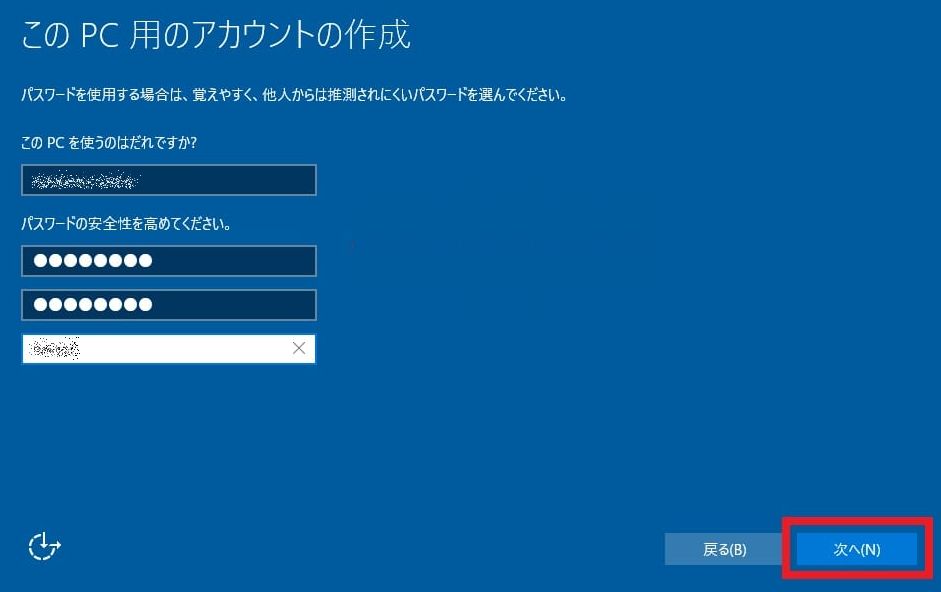
⑥ Windows10のアップグレード作業は以上で完了です。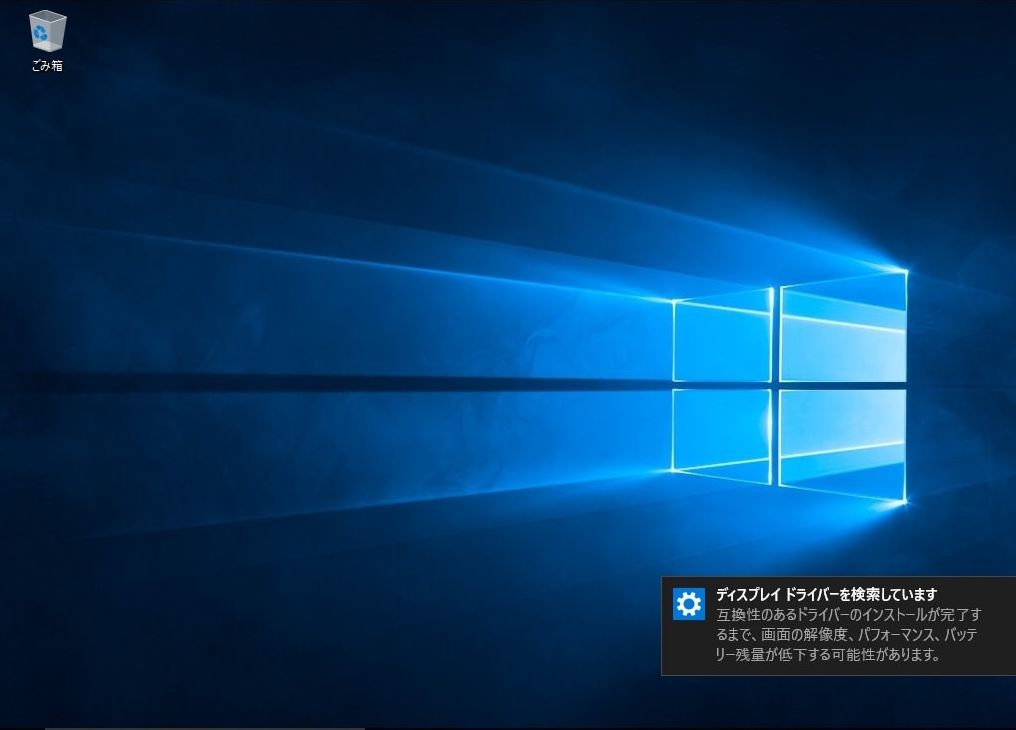
Windows10へアップグレード後に確認したいこと
Windows10にアップグレードすることで、今までできていたのに突然出来なくなる、といったことも考えられます。
環境整備も含めて、以下のことを確認してみましょう。
・インターネットが可能かどうかの確認
標準のブラウザが、Microsoft Egeに変わります。 稼動するか確認してください。
併せてお気に入りの移行もして下さい。
もし、egeが開かなかったらコチラを参照ください。
Microsoft Edgeが開かない不具合を30分で修復!
・メールの送受信が可能かどうかの確認
元のWindows7などのとき、古いバージョンのWindows Live Mailを使っていたなら、開かない可能性があります。
自分のメールアドレス宛に送受信をかけてみてください。
ちなみにですが、バージョン2012のWindows Live では適用OSとしてWindows10は含まれていません。
・スタートメニューが開くかどうかの確認
これ、アップグレード後に結構多い不具合のようです。
試してください。 ダメなら、こちら。
Windows 10でスタートメニューが開かないときの対処ワザ(システム修復編)
・DVDの再生環境を整える
Windows10では、標準のDVDプレイヤーが用意されていません。
「Windows DVD プレイヤー」 などをインストールして環境を作りましょう。
・Microsoftアカウントの作成
Windows7からアップグレードした方は、いま「ローカルアカウント」でログオンしています。
そこで、Windows8から設けられた 「Microsoftアカウント」 を作成してみましょう。
特に使わなくてもいいのですが、Microsoftのサービスと連携するときは必須です。
併せて読みたいWindows10トラブルの解決集
色んなトラブル解決手法や設定方法をまとめています。
この際せっかくなので、不具合あるなら直してお帰り下さいませ。