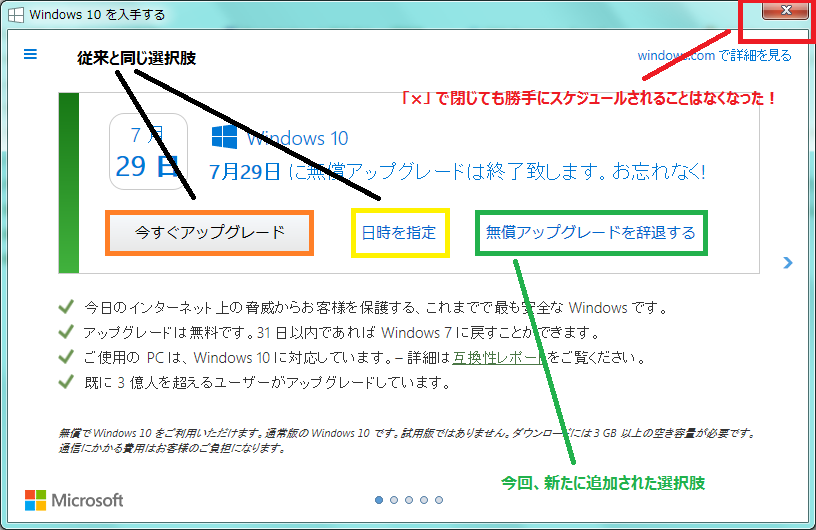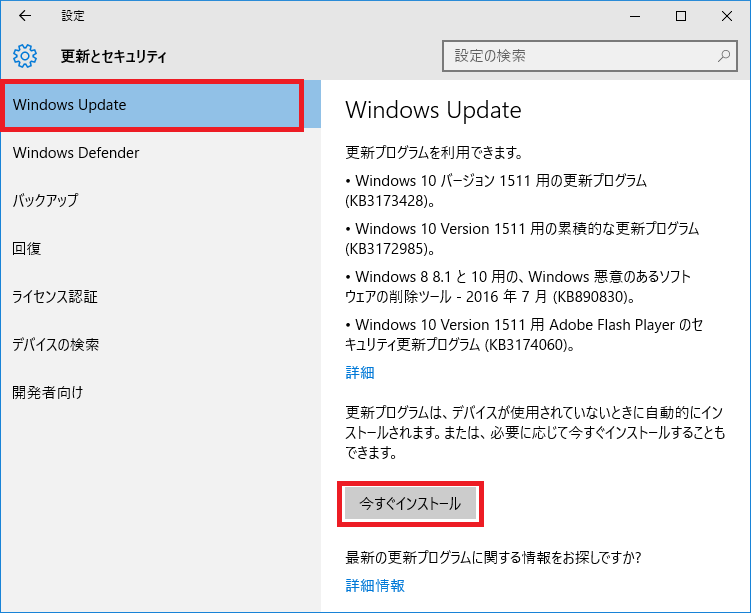Windows10のスタートメニューが出ない症状への修復処置(その3)
2018/09/09
このサイトでも2回に渡り、スタートメニュー問題に触れてきましたが
まだまだ修復していない方もおり、
また 「一瞬開いてすぐ閉じる」 という新しい症状も出てきているようです。
まずは、こちらの対処法も試してください。
●Windows 10でスタートメニューが開かないときの対処ワザ(システム修復編)
●Windows 10でスタートメニューが開かないときの対処法(その2)
スタートメニューが出ないということは、パソコンのシャットダウンや再起動も
できない状態。
大変使いづらい環境かと思いますので、前置きはこの辺で。
それでは行ってみましょう!
スポンサーリンク
スタートメニューが出ないときのシャットダウンや再起動の手順
まず、現状の修復より、再起動やシャットダウンが出来ずに困っている人のために
先にコチラを案内します。
ちなみに、これはWindows10だけでなく、Windows7や8.1でも
同じなので利用してください。
① 「alt」 + 「F4」 を押す。
② 出てくる画面で、シャットダウンや再起動を選択。 もちろんスリープでも可。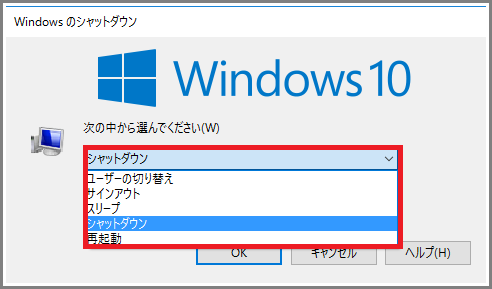
不要なファイルの削除
当然、パソコンを使っているとソフトのインストールやアンインストールが
普通に発生します。
その行為の中で、削除しきれなかったゴミがシステムに異常をきたすようです。
そのゴミを無効化する作業をしましょう。
① 「Ctrl」 + 「shift」 + 「esc」 を押します。
② 表示されたタスクマネージャーの 「スタートアップ」 タブをクリックします。
③ 左側の名前の行中に 「Program」 というものが存在しないか確認してください。
※私のパソコン内には幸い 「Program」 は存在しませんでした。 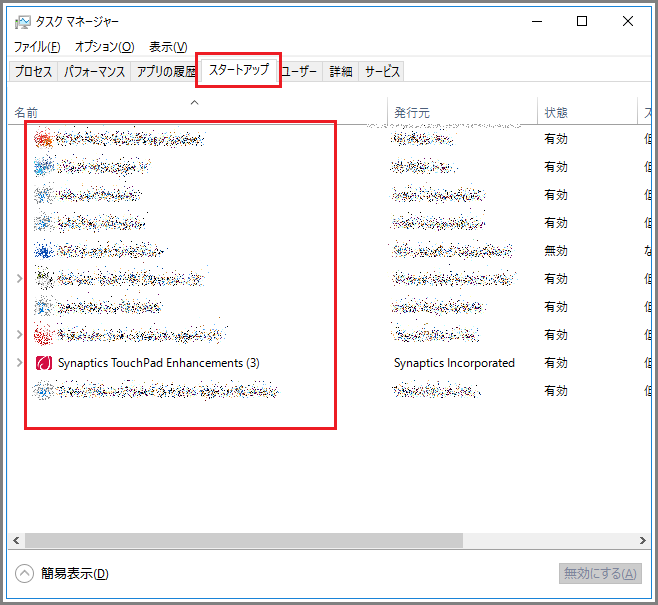
④ 「Program」 があれば、それを選択して右クリックをします。
一つだけでなく、複数個ある場合は全て選択して無効化してください。
⑤ 上の項で示した 「alt」 + 「F4」 の方法で、再起動をしてみて下さい。
再起動後、スタートメニューが異常なく開くかの確認をしてみて下さい。
それでもダメなら、次の項へ進んでください。
Windowsアップデートの確認
実際、このスタートメニューが出ない・開かないという事象は、
以前から発生しています。
そして、Windowsアップデートなどの更新プログラムで様々な不具合が
修正されていることもあります。
手動で確認して更新してみましょう。
① Windowsボタン(旗のマーク)+ 「I」 ボタンを押します。
② 表示された画面で、「更新とセキュリティ」 をクリックします。 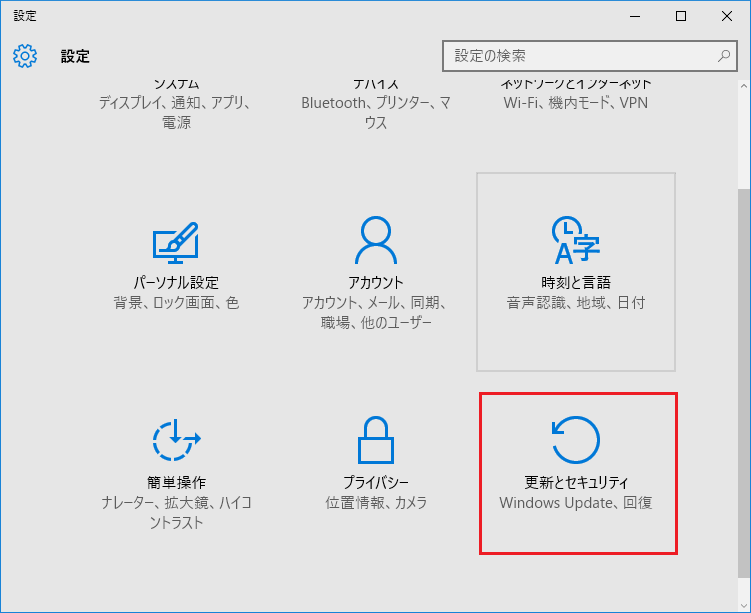
③ 「Windows Update」 を選択し、「今すぐインストール」 または
④ 再起動を要求されていなくても、今回は再起動をしてみて下さい。
もちろん、再起動の方法は上の項で示した 「alt」 + 「F4」 の方法で。
Windows10でスタートメニューが出ないときのまとめ
冒頭でもお話しましたが、スタートメニューが出ない/開かないという
不具合は色々なパターンで出現しているようです。
また、一度直っても再発することも多々あるようです。
利用者側が何度も何度も、自己解決しなくちゃいけない状態というのは
腹立たしいことではありますが、一度直すことが出来れば
その方法を覚えておいてください。
または、このサイトをブックマークすることでも構いません(笑)
いづれにしても、Windowsを使い続けるならばこのWindows10と付き合って
いくしか手は有りません。
毛嫌いするのではなく上手く楽にお付き合いするために、このサイトを
継続させていきますのでよろしくお願いします。
併せて読みたいWindowsトラブル解決集
コチラには、アクセスの多いトラブル対処記事をまとめて載せています。
同様の事例があれば、ついでに直してお帰りください。