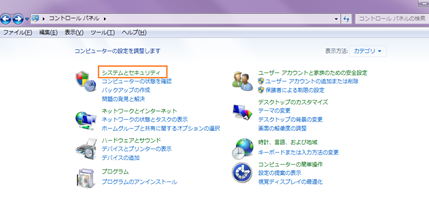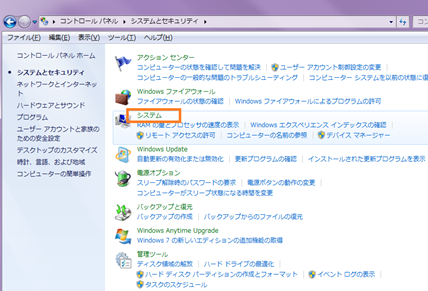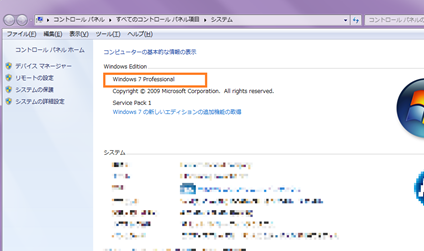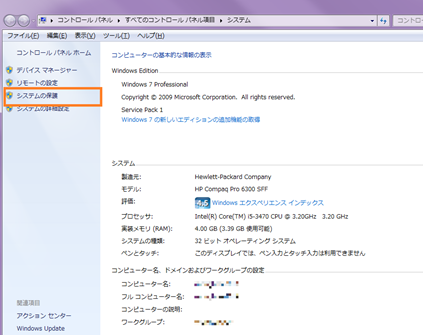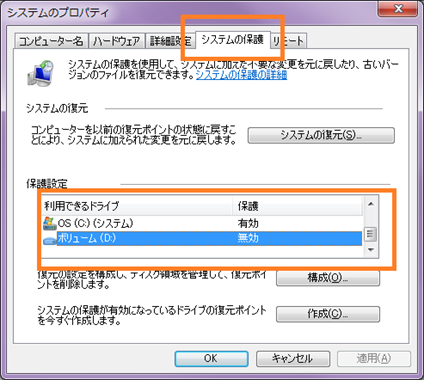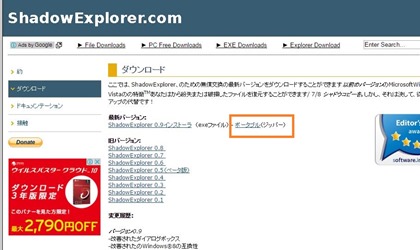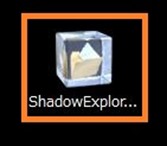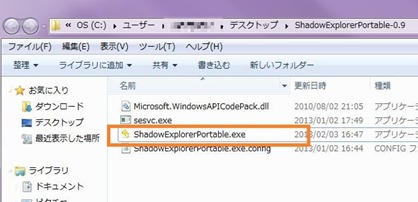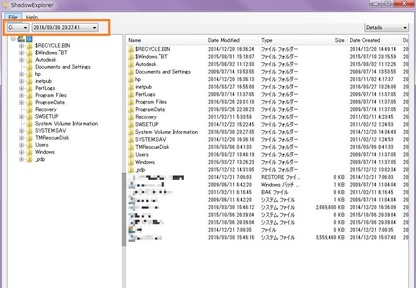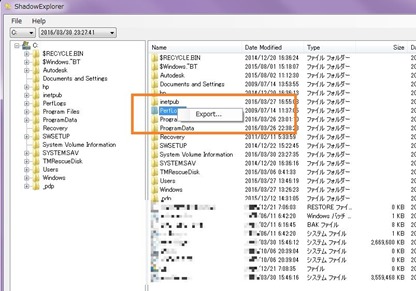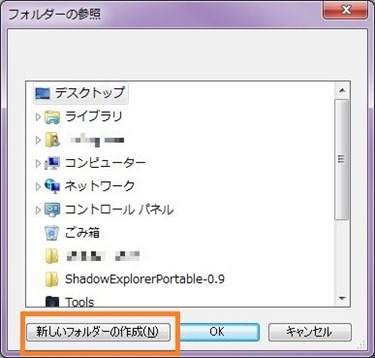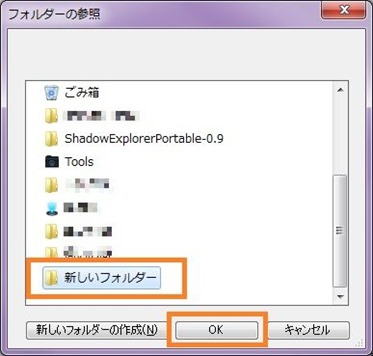ランサムウェアに感染!でも慌てるな!復旧・復元はフリーソフトで可能
2018/09/09
最近、身の回りでもランサムウェアに感染したという話がよく聞こえてきます。
この記事に来られた方は、感染してどうにもならなくなった方ですね!
ランサムに関する特徴や予防方法などは別記事を見ていただくとして、ここでは復元方法のみをお話します。
⇒ランサムウェア対策はフリーでも可能!必ずやっておきたいカンタン設定!
スポンサーリンク
復元するために使うフリーソフト
ここでの手法は、Windowsパソコンに限定したモノです。
その他のデバイスやOSの場合は、あらためて記事にしますのでお待ちください。
今回、使うフリーソフトは 『ShadowExplorer』 です。
ソフトの詳細説明も、後回しにします。
このソフトで復元できる、前提条件だけ先に書いておきます。
OS:Windows Vista / 7 / 8 / 10
前提設定:システムの保護設定ができているドライブであること。
これら前提条件の確認方法は以下を参照ください。
①OSの確認方法
スタートボタン > コントロールパネル を開く
「システムとセキュリティ」 をクリック
「システム」 をクリック
枠で囲んでいるところがOSになります。
②システムの保護設定の確認
先ほどのOSを確認した画面から、入っていきます。
「システムの保護」 をクリック
感染したファイルが保存されているドライブが、「保護設定」で『有効』になっているかの確認。
※図ではCドライブが有効、Dドライブが無効になっています。
前提条件の確認は以上です。
さあ、それでは 『ShadowExplorer』 をインストールしていきましょう。
前提条件がクリアされていれば、復元チャレンジしてみる価値アリです!
ShadowExplorerをダウンロードします。
ダウンロード元:ShadowExplorer.com – About
⇒http://www.shadowexplorer.com/downloads.html
「ポータブル」 をクリック(この画面は日本語翻訳しています)
ダウンロードされたファイルをダブルクリックして解凍する。
「ShadowExplorerPortable.exe」 をダブルクリックして起動させる。
いよいよランサムウェアに感染したファイルの復元です。
これが、『ShadowExplorer』 のメイン画面です。
感染したファイルがあるドライブと、戻したい日付を選択します。
左側のツリー画面で、戻したいファイルやフォルダがある箇所まで展開します。
ちなみに・・
デスクトップのファイルが感染していたら・・
C > Users > ”ログオンしているユーザー名” > Desktop
マイドキュメントのファイルが感染していたら・・
C > Users > ”ログオンしているユーザー名” > My Documents
対象のフォルダやファイルが見つかれば、右クリック⇒Exportを選択。
「新しいフォルダーの作成」 をクリック
一番下までスクロールし、 「新しいフォルダー」 をクリックして 「OK」 をクリック。
ここで、『ShadowExplorer』 を最小化してください。
デスクトップに 「新しいフォルダー」 ができていますので、開いて中を確認してください。
感染前のファイルやフォルダーがあれば、大成功です!
もし、そのファイルやフォルダーが感染状態ならば、戻したい日付をさらに遡ってみてください。
以上です、成功を祈ります!
併せて読みたいWindowsトラブル解決集
コチラには、色々なWindows10のトラブル対処記事を載せています。
どんどん更新していますので、同様の事象があれば、せっかくですからついでに直してお帰りくださいませ。