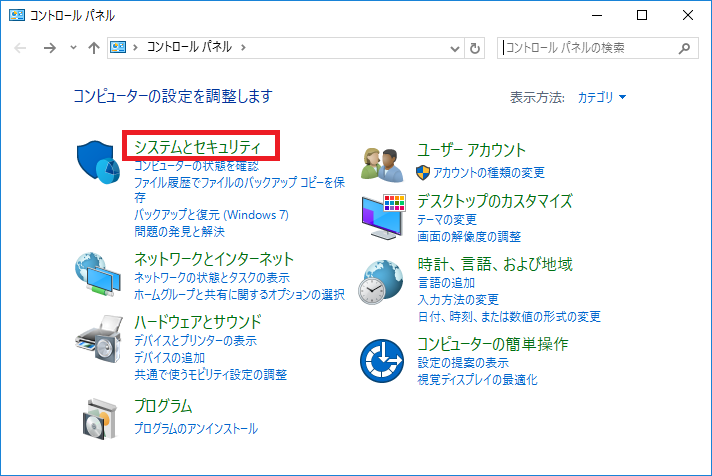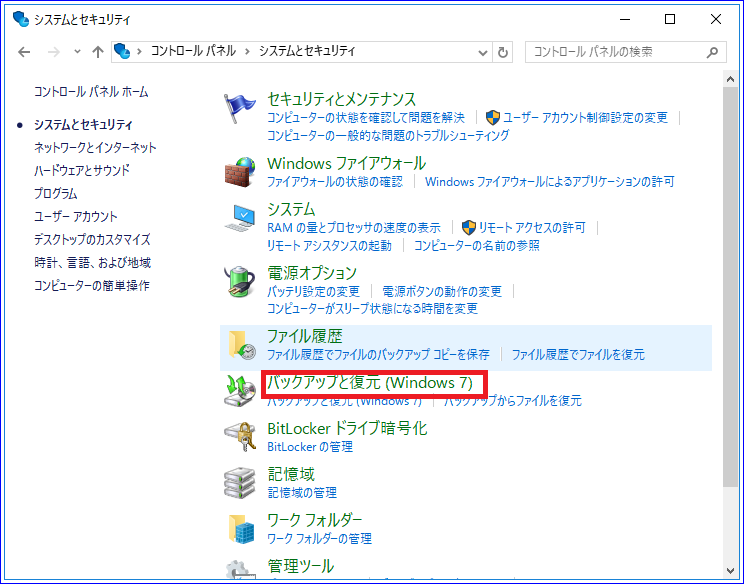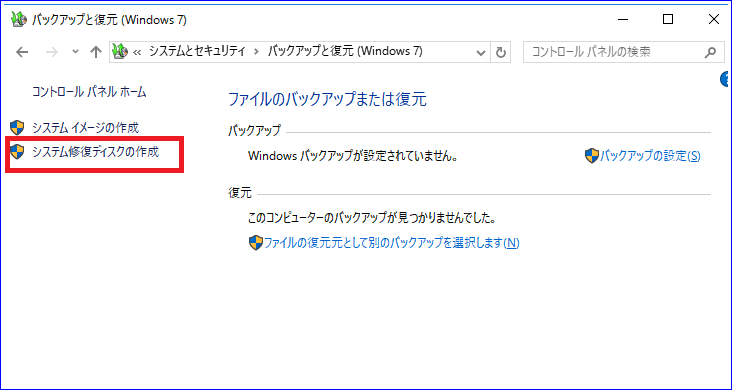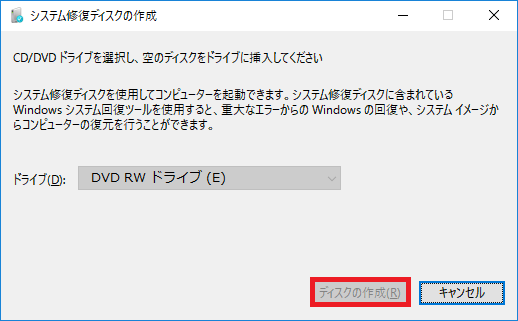【Windows10】システム修復ディスクの作成方法と、ディスクからの起動方法
2018/10/05
パソコンがトラブルに襲われ、Windows10が正常に起動しなくなった場合などで、利用することのある機能。
システムの修復ディスクとリカバリーディスク。
紛らわしい機能で回復ドライブというものも有りますね。
今回は、システム修復ディスクを中心にお話を進めていきます。
さぁ、それではいってみましょう!
スポンサーリンク
システム修復ディスクとリカバリーディスクの違い
この2つには明確な違いが有ります。
分かりやすく説明しますね。
リカバリーディスクに関して
リカバリーディスクは、出荷状態に戻すときに利用されるメディアです。
よって、多くのパソコンメーカーから機種専用のリカバリーディスクがリリースされています。
最近は、パソコンのハードディスク内にあらかじめリカバリー用のプログラム領域が確保されてることも多いようです。
工場出荷状態ですから、インストールされていたソフトも消えてしまいます。
なので、ソフトをインストールした際のメディアやインストールプログラムは大事に残しておく必要があります。
もちろんですがデータも消えてしまうのでバックアップからの復旧が必須です。
バックアップツールでは、Dropboxではできないフォルダ構造ごとそのままバックアップしてくれるこちらが楽でオススメ。
今なら30日間の250GBトライアルも可能。
リカバリーディスクは、プリインストールされるOS用のメディアと、ドライバーや付属ソフトなどが入っているメディアの2~3枚で構成されています。
システム修復ディスクに関して
一方、システム修復ディスクは文字通り不具合を修復する為に使うものです。
システムが起動できなくなった時など、システム修復ディスクから起動し、 「システム回復オプション」 というツールから各種修復を行うときに使います。
また、便利な使い方として、別途でシステムのイメージファイルを事前に作成しておく必要はありますが、そのイメージファイルからドライブを丸ごと戻したいときに使えます。
そういった意味から、バックアップ用途としてシステムのイメージファイルを作成しておくことをオススメします。
しかし、”丸ごと戻す” と言ってもあくまで 「復元」 です。
ハードディスクが壊れたときなど、入れ替えたハードディスクには戻せませんので注意が必要。
システム修復ディスクの作成方法
ここまでのお話で、「システム修復ディスク」 だけでは根本的な解決にはならず元のWindows10の姿に戻せないこともあると、解釈されたかもしれない。
それは、ある意味正解で、ある意味短絡的過ぎます。
何かしらのハード的なトラブルではない限り、リカバリーで復旧することが多い。
しかし、そこからの後作業にかかる時間も考えるとリカバリーは最終手段として選択したいものです。
まずは第一段階として、システム回復オプションでの復旧を試みるために、「システム修復ディスク」 を作成しておきましょう。
”システム修復ディスク” として利用できる媒体は、光学系のみでUSBメモリはNGです。 CD-RやDVD-Rなどですね。
とてもカンタンですよ。
① スタートボタンを右クリック >コントロールパネルを選択します。 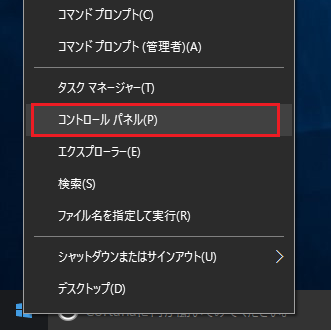
④ この段階で、ディスク媒体をセットします。
※ディスクを要れずに⑤をクリックするとこんなエラー画面が表示されます。 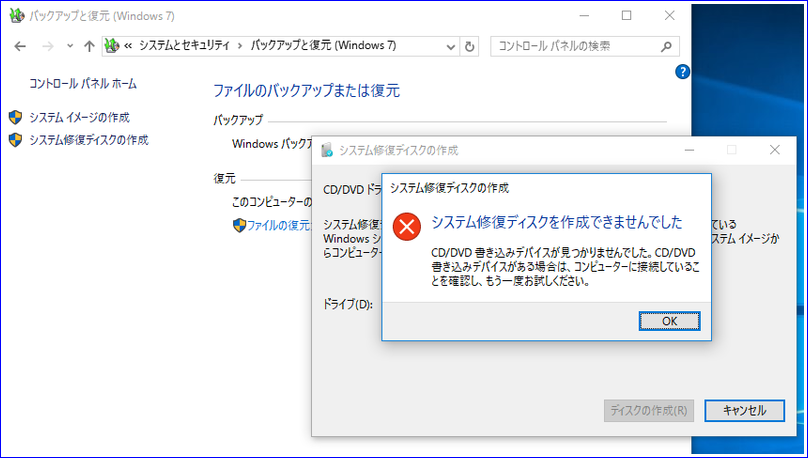
システム修復ディスクを使った起動
ここまでが、いわゆる ”有事の際の準備” ですよね。
実際に、システム起動ディスクを使った起動に関して説明しますね。
① 作成したシステム修復ディスクをCDドライブにいれて起動させる。
② Windows起動時に 「F8」 を連打する。
③ 「詳細オプション」 > 「コンピューターの修復」 を選択し 「システム修復ディスク」 から起動します。
つまりハードディスク異常によりWindowsが起動できない状態でも、システム修復ディスクの使用は出来るのです。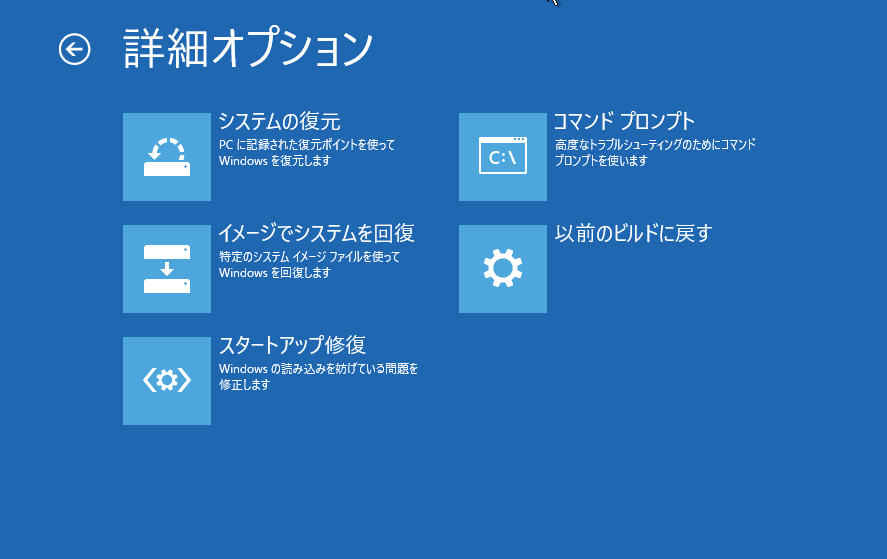
各項目の細かい説明は以下に。
●システムの復元
Windowsが立ち上がっていなければできなかった復元ポイントへの復旧が修復ディスクから可能となります。
もちろん、事前に復元ポイントが作成されていることが条件です。
これさえ出来れば、「無事に動いていた時点へ戻る」 ことができます。
後先逆ですが復元ポイントの作成方法はコチラ
⇒Windows 10でシステムの復元ポイント作成を、画像で簡単解説
●イメージでシステムを回復
これが上でもお話した、 「事前にとっていたイメージファイルからの復元」 するモードです。
この方法でイメージバックアップをしておく必要アリです。
Windows10の標準機能でOSをまるごとバックアップする方法
●スタートアップ修復
こちらはWindowsが正常起動できないときに自動でこの機能に突入することもあります。
かなり有用なツールなのですが、時にかなりの長時間を要することもあります。
バックグラウンドで色々なチェックをしたり、フリーズと勘違いしてしまうほどです。
しかしディスクのアクセスランプが点滅しているときは絶対に強制終了などはしないように!
※この 「スタートアップ修復」 は一度だけでなく ”何回か繰り返すと効果が高くなる” ことが多いです。
●コマンドプロンプト
文字通り、コマンドプロンプトが利用できますが、通常のものではなくこの 「システム回復オプション」 からのコマンドプロンプトのみ実行できるものがあります。
例えば ”bootrec” コマンドです。 こちらの内容に関してはココでは割愛します。
システム修復ディスクの作成と起動方法に関してのまとめ
システム修復ディスクは、Windowsが起動しなくなったとき最初にチャレンジすべきこと。
だから伝家の宝刀のような意味合いではなく、どちらかと言えば応急処置に近い扱い。
やはり、バックアップは大事。
リカバリーディスクで戻しても、結局はデータ消失は避けれない。
どんな方法でも良いです。
バックアップは取っておいてください。
データはもちろんWindowsごと丸ごとバックアップできれば、復旧が楽なのは言うまでも無し。
理想はこちら。
とは言っても、異常発生時の状態を丸ごと戻してしまう可能性も・・・
そんな理由からファイルバックアップも根強い人気。 フォルダ単位でバックアップしたいときはこちらをオススメします。
Dropboxではできないフォルダ構造をそのままバックアップできることが ”ウリ”
併せて読みたいWindows設定トラブル解決集
コチラには、Windows10のトラブルシューティングと使い方をまとめています。
せっかくですから不具合はこの際、ついでに直してお帰りくださいませ。