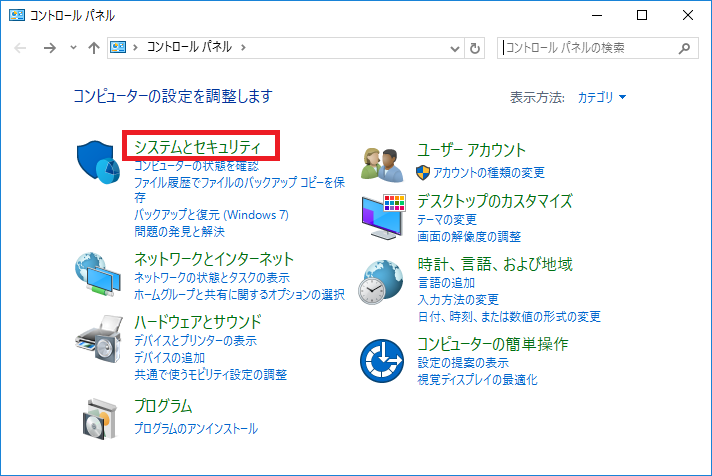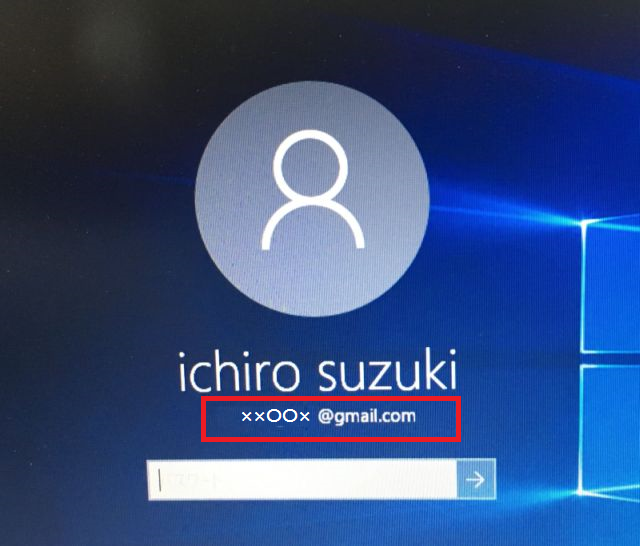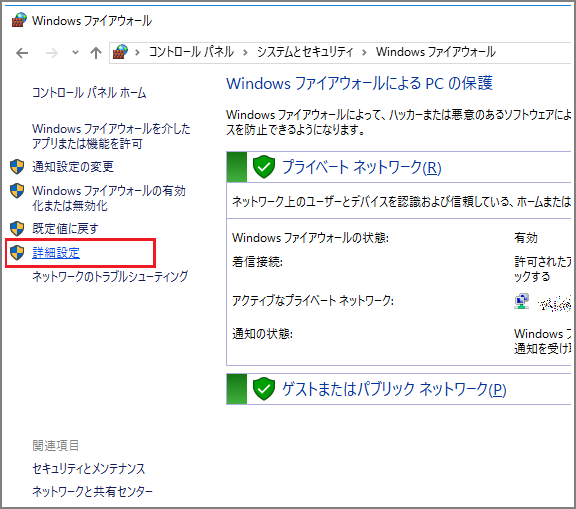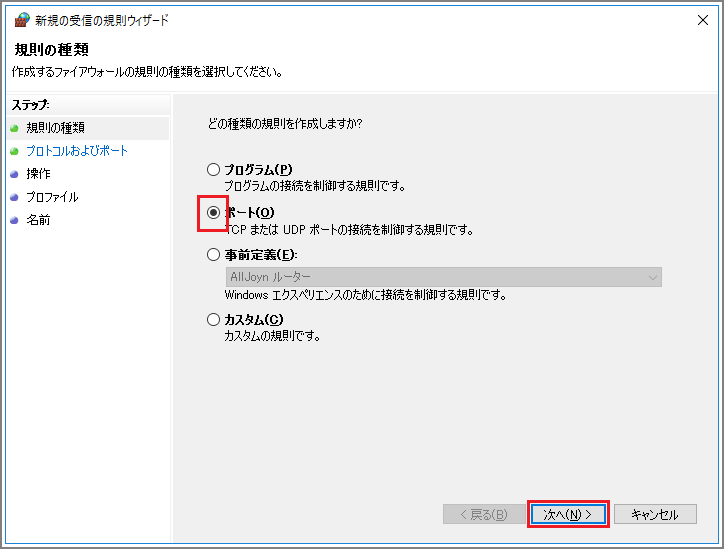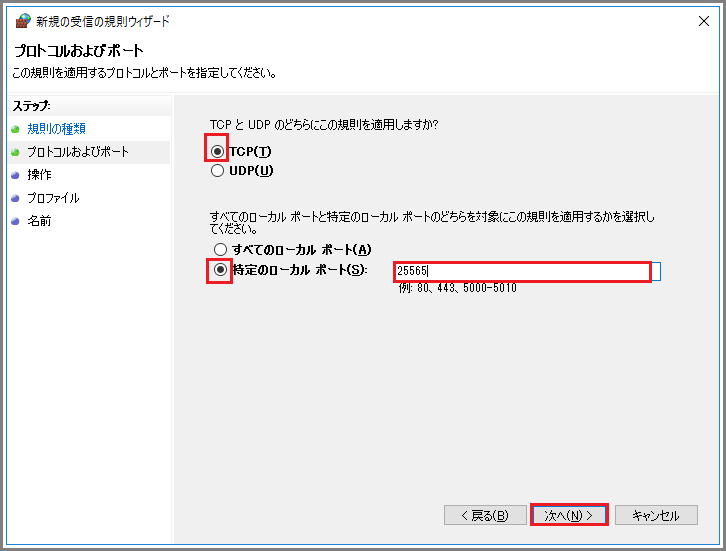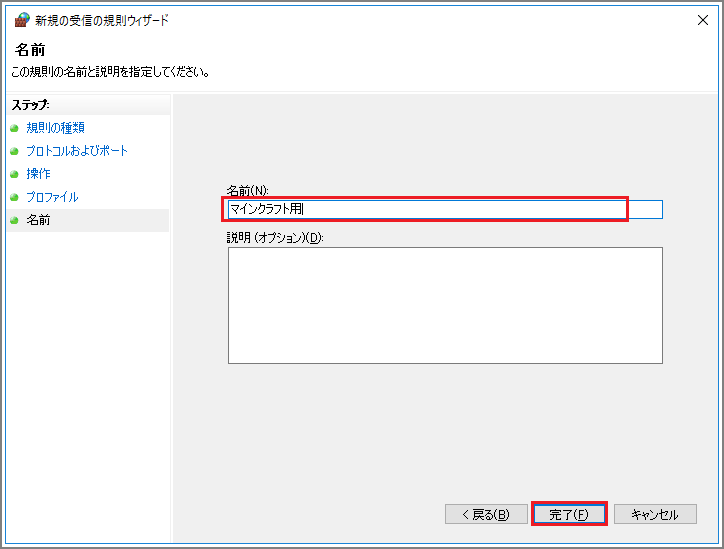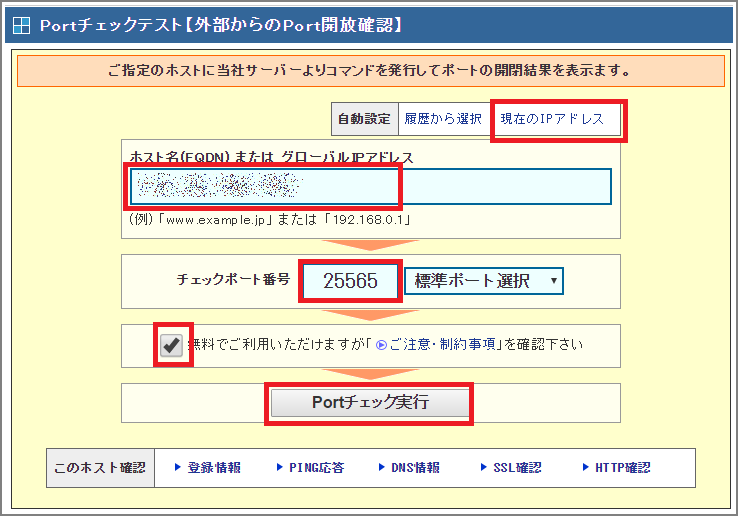Windows10でポート開放のやり方を簡単解説!マインクラフト対応!
2018/10/05
セキュリティ起点のお話。
オンラインゲーム起点のお話。
また、ポート開放するパソコン側のお話
ルーター側のお話。
正直、今回のポート開放に関するお話は、きちんと書こうとすると一つの記事だけに収まらないです。
しかし、今回はなるべく分かりやすく焦点を絞ってお話を進めていきます。
さあ、それでは早速いってみましょう!
スポンサーリンク
今回のポート開放のお話しの主題
冒頭で色々と例を挙げましたが、現時点でポート開放に関して調べる人はゲーム目的。
そして、そのゲームはマインクラフト。
このパターンが多いかと。 よって、今回のポート開放のお話はマインクラフトを利用するためのポート開放を主題としてお話します。
ポートとは?ポートの開放とは?
設定のやり方をお伝えする前に、そもそも論を知っておいたほうが今後都合が良い。
ものすご~~~く、簡単にお話します。
インターネットやゲームなどをするときには、必ず 「通信」 が発生します。
その通信を行う際に、関門を通過するドア番号が、実はプログラムごとにある程度決まっています。
ここで言う 「関門」 が、ルーターであったりパソコンであったり。
ホームページを見るときは、80番のドア番号。
メールを送信するときは587番のドア番号。 受信は110番など。
そのドアに鍵をかけず開けておく・・・これがポート開放のこと。
つまり、マインクラフトが 「決められた」 ドア番号から通信をしようと入ってこようとしても、扉が開いていないと通信不可。
だから、マインクラフトが使う 「決められた」 ドア番号を開けてあげる必要があるわけです。
そのマインクラフトが使う 「決められた」 ドア番号とは25565番。
ここまでは簡単で大丈夫ですね。
はい、勘の良い方ならお気づきですよね。
設定に失敗したり、開けなくてもいいドアを無頓着に開けると・・・
はい、外部からの侵入を許すことになります。
次の項から具体的な設定に入りますが、十分に気をつけて進めていきましょう。
Windows10パソコンのポート開放設定
外部からの侵入を容易にさせないために、ルーターもパソコンも普段使わないドアは閉めています。
まずはパソコン側からポートの開放をしていきます。
① 左下スタートボタンを右クリック > コントロールパネルを選択。 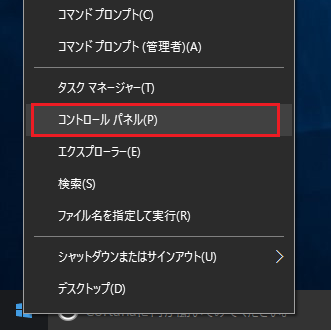
⑤ 左側の 「受信の規則」 を選択して右クリック > 「新しい規則」 をクリック。 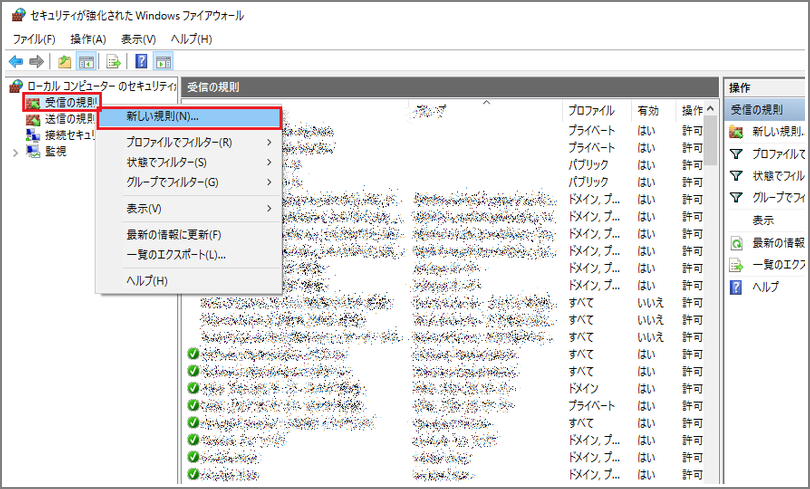
⑦ 「TCP」 を選択、「特定のローカルポート」 を選択し、「25565」 を入力。
⑧ 「接続を許可する」 を選択して、「次へ」 をクリックします。 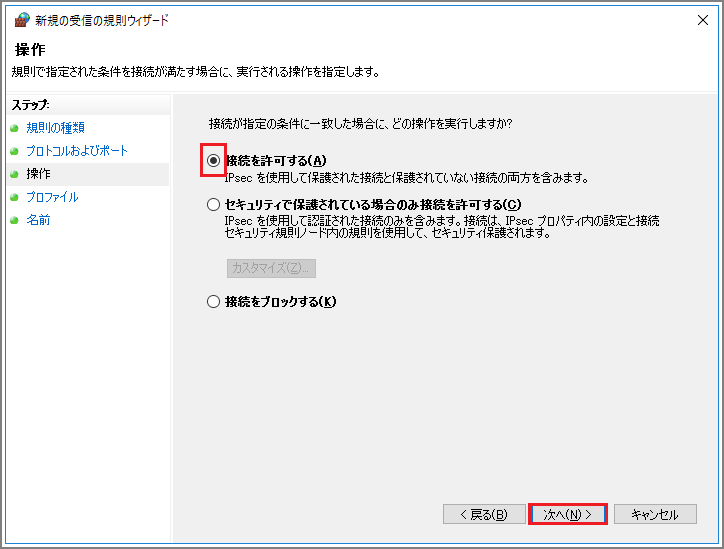
⑨ 「プライベート」 以外のチェックを外し、「次へ」 をクリックします。
※ゲームなので会社ではせず、また公共網の中でポート開放は危険と判断しての設定。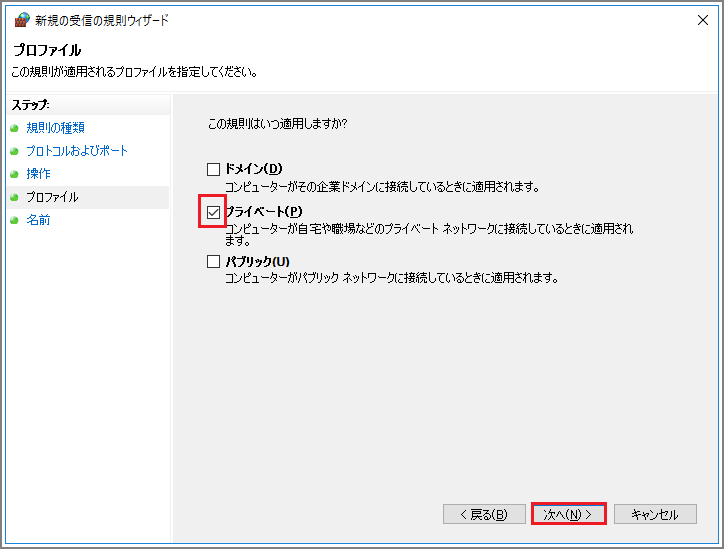
これで、受信におけるポート開放は完了。 次は送信における開放です。
⑪ 左側の 「送信の規則」 を選択して右クリック > 「新しい規則」 をクリック。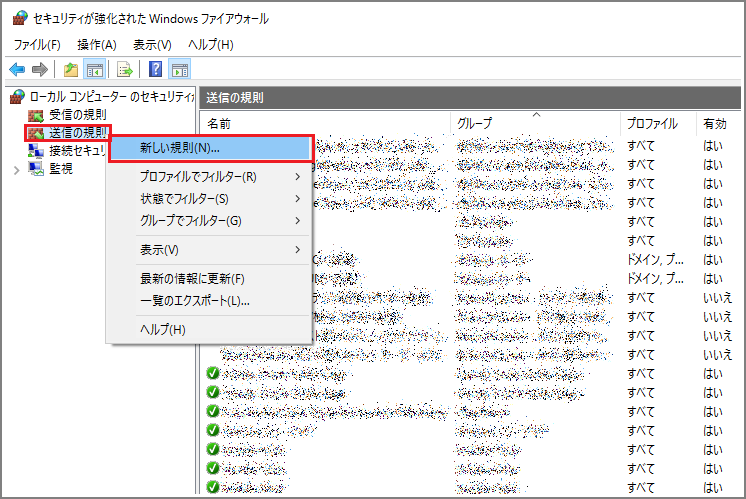
◎以降は受信のポート開放手順と同じです。
ルーターのポート開放設定
ここで、開放設定を図解すればいいのですが、ルーター側はメーカーおよび機種ごとに異なります。
Buffaloの無線ルーターを利用している人が多いと思うので例に挙げます。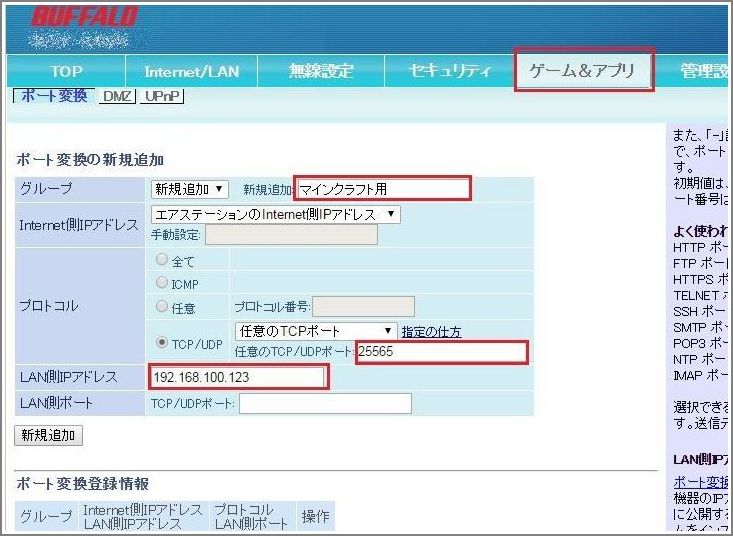
・「ゲーム&アプリ」 という設定項目から実施。
・分かりやすい名前を付ける。
・ポート番号 「25565」 を入力。
・パソコンのIPアドレスを入力。
(※IPアドレスの調べ方:http://faq.buffalo.jp/app/answers/detail/a_id/15773)
他のルーターでは、設定ページの呼び方すら違うと思いますので、かならずマニュアル持参で設定を進めてください。
ポートの開放確認
① まずは、マインクラフトサーバーを起動した状態にしてください。
(もちろん、マインクラフトが目的じゃない方は、その作業は不要です)
② ポート開放が確認できるサイトを紹介します。
【CMAN】
https://www.cman.jp/network/support/port.html
③ そのサイトで以下の入力と作業をします。
・「現在のIPアドレス」 をクリック。
・チェックポート番号欄に 「25565」 を入力
・「無料で・・・」 枠にチェックを入れる。
・「Portチェック実行」 をクリック。
上記を入力して指定ポートが開放されていれば、その旨のコメントがでます。
Windows10でポート開放するときのまとめ
お疲れさまでした。
普段触らないような場所を開いての設定のため、不安も有るかと思います。
マインクラフトが使うポート番号 「25565」 はよく知られているためそこからの侵入行為が無いとも限りません。
マインクラフトをしないときはルーターのポート開放を止めるなど、開閉のメリハリを付けることをお勧めします。
また、ゲームをするにあたって高解像度のパソコンを使っている方も多いかと思います。
しかし、Windows10で4Kモニターを接続するとボヤけることも。
そんな場合はコチラを参考に。
⇒Windows 10の4Kぼやけはスケーリング調整で改善!やってみる価値あり!
併せて読みたいWindowsトラブル解決集
コチラには、色々なWindows10のトラブル対処記事を載せています。
どんどん更新していますので、同様の事象があれば、せっかくですからついでに直してお帰りくださいませ。
スポンサーリンク