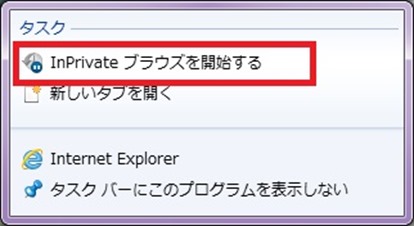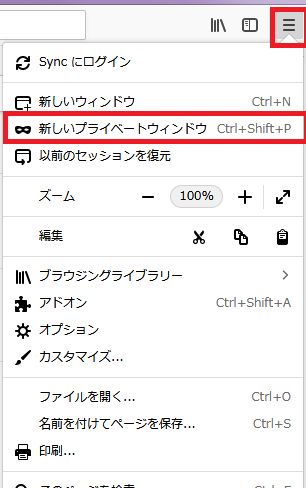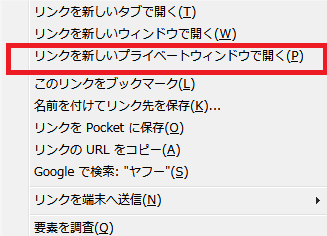プライベートブラウジングで履歴を残さずプライバシーを守ろう!
2018/09/09
GoogleやYahooなど無料で使えるアカウントは種類がありますが、1つのブラウザで閲覧するとアカウントの切り替えが必要で不便を感じた経験はありませんか?
そんな時使えるのが、プライベートブラウジングです。
普段何気なく見逃してしまっているこの機能の使い方を知っておくことで、今まで以上に便利なWebブラウジングが可能になります。
そこで今回は、プライベートブラウジングについてご紹介します。
スポンサーリンク
プライベートブラウジングとは?
一言でプライベートブラウジングを説明するのであれば、「閲覧・検索履歴やCookieを残さずにサイトを閲覧する機能」 ということになります。
デフォルト設定のまま利用しているブラウザであれば、検索履歴やパスワード、キャッシュ、Cookieなどさまざまなデータを保存しています。
これらを利用することで、検索機能が向上したり、パスワードの入力が簡略化されるなどの利便性を得ています。
ところが、この利便性を追求した結果、複数人で共有利用しているPCでは、これらの情報がすべてほかの人にも閲覧できてしまいます。
そのプライベートな情報を保存せずに使えるのが、この 「プライベートブラウジング」 なのです。
どのようにして使うのか?
プライベートブラウジングは、閲覧するブラウザによって呼び方が異なります。
たとえば、Internet Explorerであれば 「InPrivateブラウズ」 、Google Chromeであれば 「シークレットモード」 、Firefoxでは 「プライベートブラウジング」 となっています。
IEの場合
1. 普通にブラウザを開いた状態でタスクバーに表示されるアイコン(ボタン)を右クリックすると下のダイアログが表示されます。
2. ここでInPrivateブラウズを開始するをクリックすると
それを選ぶことで、通常モードとは異なったウィンドウが新たに開かれ、
プライベートブラウジングが可能になります。
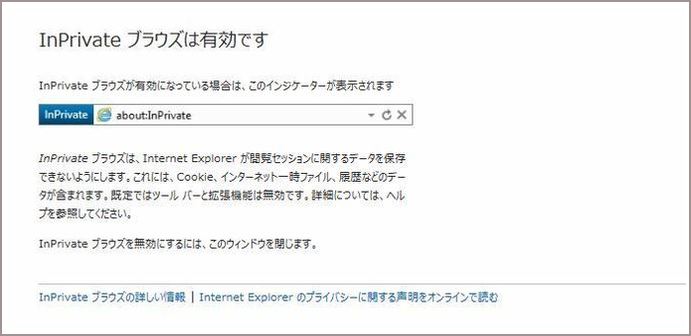
Chromeの場合
- Chrome ウィンドウを開きます。
- ブラウザ ウィンドウの右上にある
- Chrome メニュー
をクリックします。
- [シークレット ウィンドウを開く] を選択します。
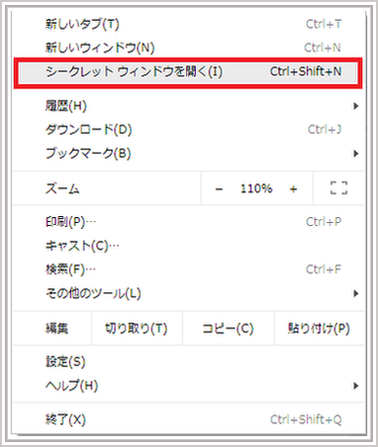
5.新しいウィンドウが開きます。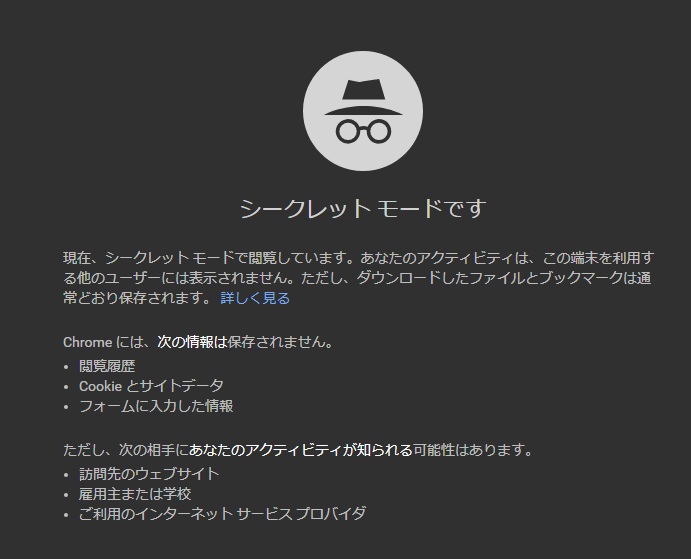
6. ウィンドウの左上に人の形をしたグレーのアイコンが表示されていることを確認します。
なお、アカウントが Windows 10 の家族向け機能の一部として設定されている場合、シークレット モードはご利用いただけません。
Firefoxの場合
Firefoxはプライベートウィンドウ を開くには 2 通りの方法があります。
1. メニューボタン をクリックし、新しい プライベートウィンドウ をクリックします。
2. リンクを新しいプライベートウィンドウ で開く
●リンク上で右クリック し、メニューから このリンクを新しい プライベートウィンドウで開く を選択します。
プライベートブラウジングでは紫色のマスクがウィンドウ 上部に表示されます。
![]()
どのブラウザも、プライベートブラウザを立ち上げた後の使い方は通常と同じです。
前述のとおり、パスワードなどの再入力が必要になりますが、利便性は大きく変わりません。
言い替えれば、会員制サイトなどに訪問して入力するパスワードなども履歴が残らず、セキュリティ的にもプライバシー保護にも役に立つことでしょう。
ショートカットキーで呼び出すことも可能
プライベートブラウジングを行うために毎回選択しにいくのは面倒という方には、ショートカットキーがオススメ。
たとえば、OSがWindowsのものであれば、通常モードのブラウザで 「Ctrl+Shift+N」 を押すだけでプライベートブラウザが起動します。
ブラウザ上でさまざまなアカウントを同時に管理する場合、同時にいくつもブラウザを利用するというのはなかなか手間ですし、不便なことも出てくると思います。
その点、プライベートブラウザと通常モードでは、管理方法が異なるため、Googleアカウントを同時に複数管理したいという際にも活躍するはずです。
より便利になっているさまざまなWebブラウザですが、ちょっとした使い方を知っておくことで、より便利になるケースが多くあります。
プライベートブラウジングを活用し、多少の手間をかけても、うまく使い分けることでより便利なWebブラウジングをお楽しみください。
併せて読みたいWindowsトラブル解決集
コチラには、色々なWindows10のトラブル対処記事を載せています。
どんどん更新していますので、同様の事象があれば、せっかくですからついでに直してお帰りくださいませ。