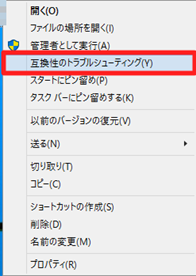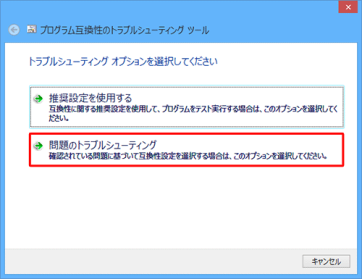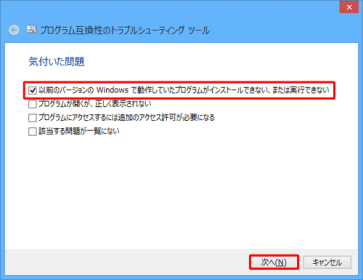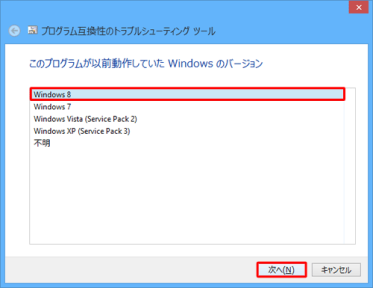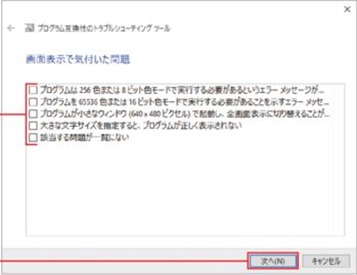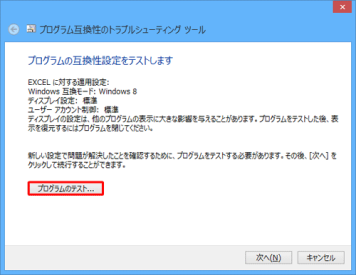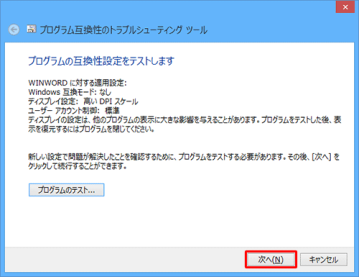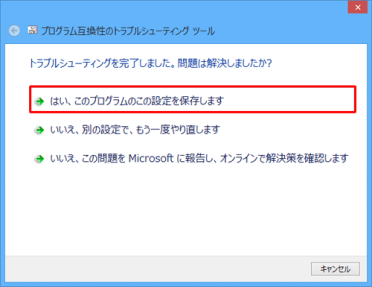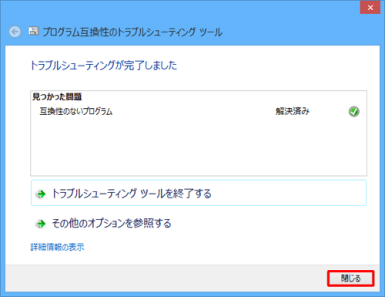Windows10の『互換性のトラブルシューティング』で古いアプリを動かせ!
2018/09/09
Windows10がリリースされてから、けっこう日も経つのですがやはり色々とあります。
参考記事⇒Windows10で『要素が見つかりません』というエラーでソフトが起動しないときの対処法
OSが新しくなると、かならず出てくる問題が、使ってたソフトが動かない!・・という問題。
今回は、そんな時にまず試していただきたいことを書いていきます。
さぁ、それではいってみましょう!
スポンサーリンク
実技編
今回は、何も引き継がないクリーンインストールではなく、色々引き継いだアップグレードを実行した場合に有効かと思われます。
細かい条件などは後回しで、まずは復旧を試しましょう。
①まずは、動かないソフトのアイコンを右クリック。
そこで、出てきたメニューから 『互換性のトラブルシューティング』 をクリック。
② プログラム互換性のトラブルシューティングツール」が表示されます。
「問題のトラブルシューティング」 をクリックします。
③ 「気付いた問題」 が表示されます。
該当する問題点にチェックを入れます。 今回は 「以前のバージョンの~実行できない」 を選択して 「次へ」 をクリック。
※複数選択が可能です。
④ 「気付いた問題」 の選択によっては 「このプログラムが以前動作していたWindowsのバージョン」 が表示されます。
今回は、Windows8を選択し、 「次へ」 をクリック。
⑤ 「気付いた問題」 の選択によっては 「画面表示で気付いた問題」 が表示されます。
該当するものを選択して 「次へ」 をクリック。
※画像が不鮮明ですみません。
⑥ 「プログラムの互換性設定をテストします」 が表示されます。
下の 「プログラムのテスト…」 をクリックします。
⑦ 「プログラムのテスト…」をクリックしたあとに、そのソフトが立ち上がります。
無事に立ち上がれば少し触って検証してください。
異常無いことが確認されれば、 「次へ」 をクリックしてください。
⑧ プログラムのテストでソフトが立ち上がってこなかったければ、 「キャンセル」 をクリックしてください。
別の方法で試してみる必要があります。
その方法に関しては、別の記事でお話します。
⑨ ⑦にて 「次へ」 をクリックすると下の画面になります。
「トラブルシューティングを完了しました。問題は解決しましたか?」という画面が表示されます。
「はい、このプログラムのこの設定を保存します」をクリックします。
⑩ 「トラブルシューティングが完了しました」 という画面が表示されます。
「見つかった問題」 の内容を確認し、「閉じる」 をクリックします。
「見つかった問題」 はしばらく利用して異常の無いことをあらためて分かるまでは、メモ取りしておくことをオススメします。
ここまでが、まず試していただきたいことです。
いかがですか? 無事に稼動しましたか?
無事に終われば注意点を
本来ならば後先になりますが、その動かなかったソフトがWindows10用のアップデートプログラムをリリースしていないか確認してください。
もし、リリースされていれば、それをご利用いただくのがベストなのは言うまでもありません。
また、Windows10で利用するソフトは、メーカー又は製作者がWindows10を動作環境として認めている場合が原則です。
つまり、今回の処置はあくまで 対応版を導入するまでの 「応急処置」 として捉えていただくのがベターと思われます。
あわせて読みたいWindowsトラブル対処法
コチラには、色々なWindows10のトラブル対処記事を載せています。
どんどん更新していますので、同様の事象があれば、せっかくですからついでに直してお帰りくださいませ。