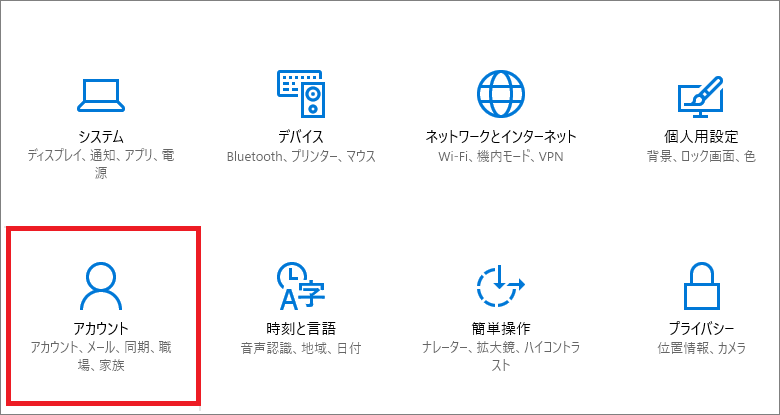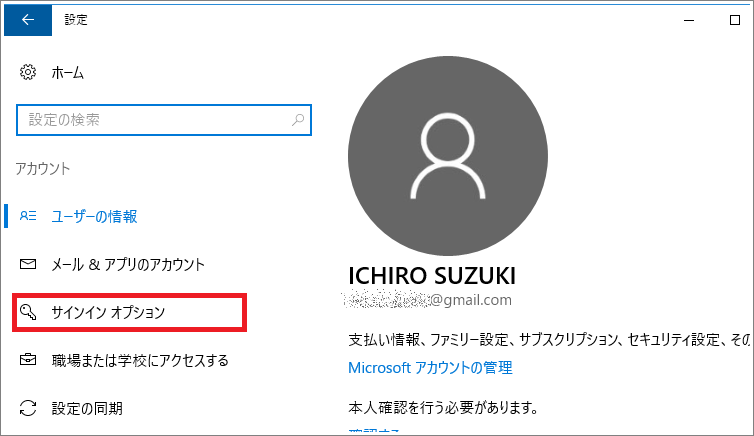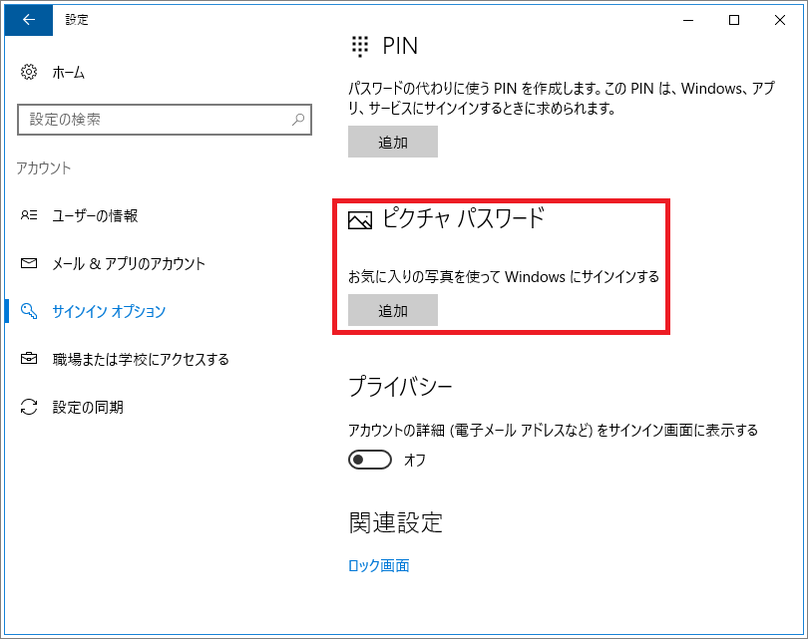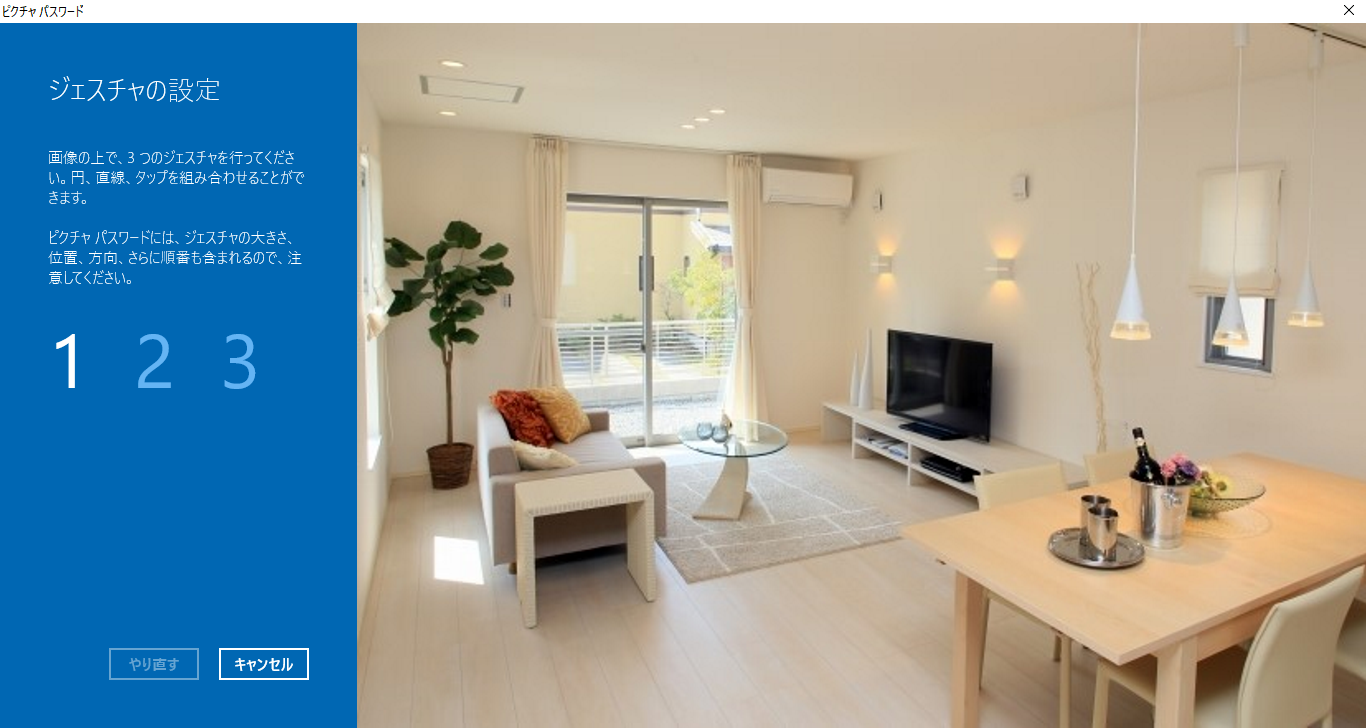【Windows10】ピクチャパスワードの設定!複雑なパスワードが憶えられないあなたへ。
2018/09/09
自宅でのパソコン利用においては、正直そこまで気を使う場面は無いかもしれません。
しかし、会社でのパソコン利用ではそうも言ってられません。
私は仕事柄、様々な会社の色んな人のパソコンを触る機会があります。
パスワードを付箋に書いてモニターの横に貼っている人。
続き番号だけのもの、苗字がパスワードのもの。
いや、パスワードが有るだけマシかもしれません。 パスワード無しのパソコンも多数。
スマホにはパスワードかけるくせに、パソコンのセキュリティは軽んじている現状。
嘆いていてもしょうがないので、さぁいってみましょう!
スポンサーリンク
簡単なパスワードと難しいパスワードのデメリット
冒頭でパソコンセキュリティのことを書き連ねてしまいましたが、自分の個人情報が入っているパソコンのログオンパスワードが簡単に知られる気持ち悪さを想像してみてください。
大半の人が嫌がりますよね。
でも、 「複雑なパスワードを付けたほうがいい」 ということは誰もが知っていることですが、複雑だから自分でも憶えられない。
そんな人を助ける機能が 「ピクチャーパスワード」 なのです。
とくに、電車の中でタブレットを使って仕事する人にはオススメのこの機能。
タブレットはパスワード入力が後ろから見られやすいし、またソフトウェアキーボードでの入力も使いづらい。
それを、画像と組み合わせることでパスワードとして使えます。
実際に設定してみましょう。
ピクチャパスワードの設定
それでは早速、設定をしてみましょう。
ちなみに、このピクチャパスワードはローカルアカウントでもマイクロソフトアカウントでも、どちらでも可能です。
① スタートボタンを左クリック > 「設定」 をクリックします。 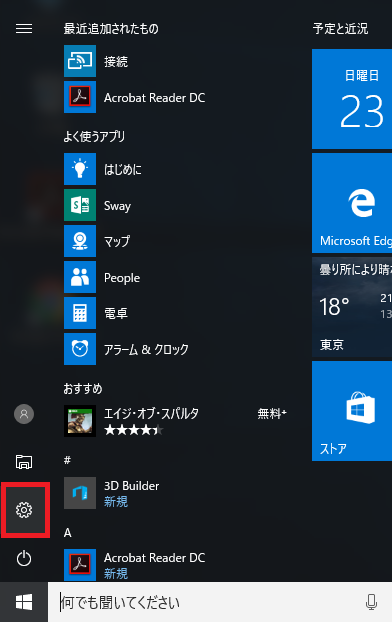
⑤ アカウント情報のチェックが入ります。 いつも入力していたパスワードを入れて、「OK」 をクリックします。 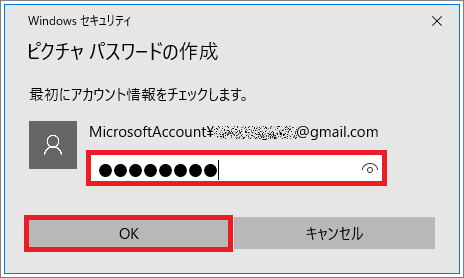
⑥ 「画像を選ぶ」 をクリックします。 お好みの画像を選択して 「開く」 をクリックします。 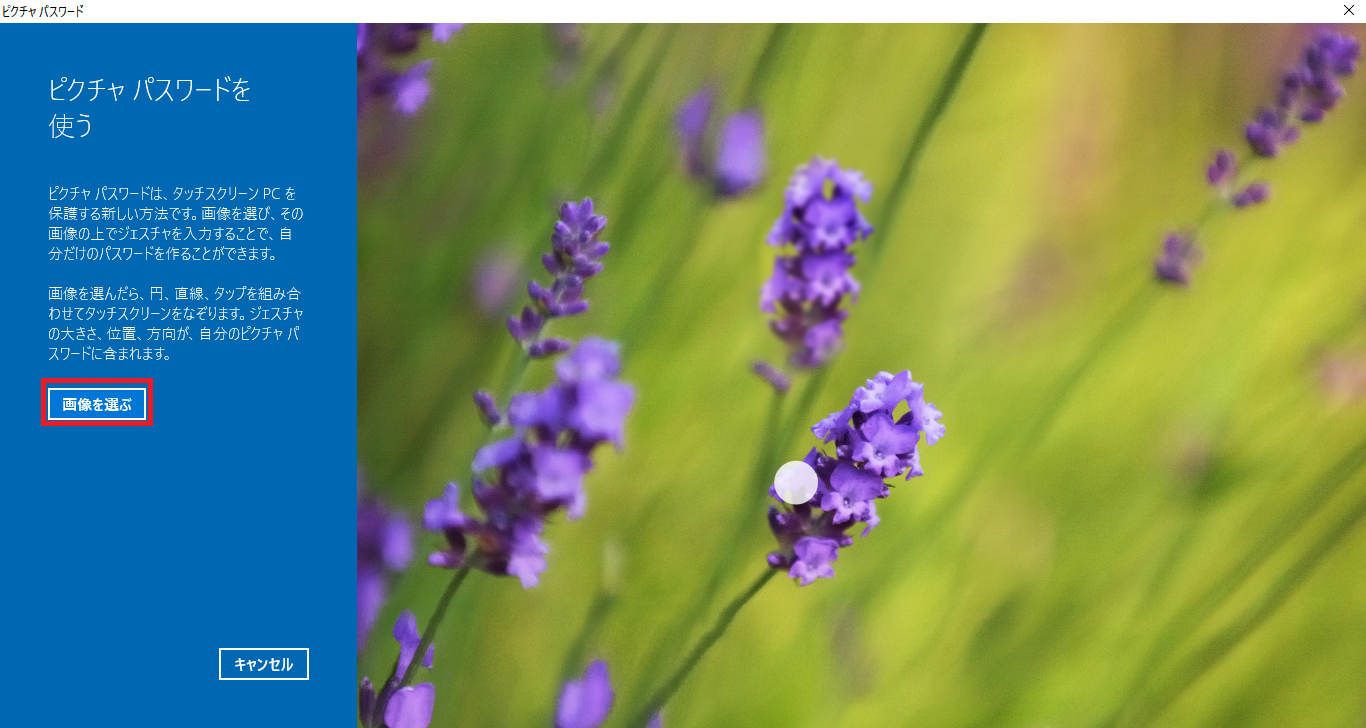
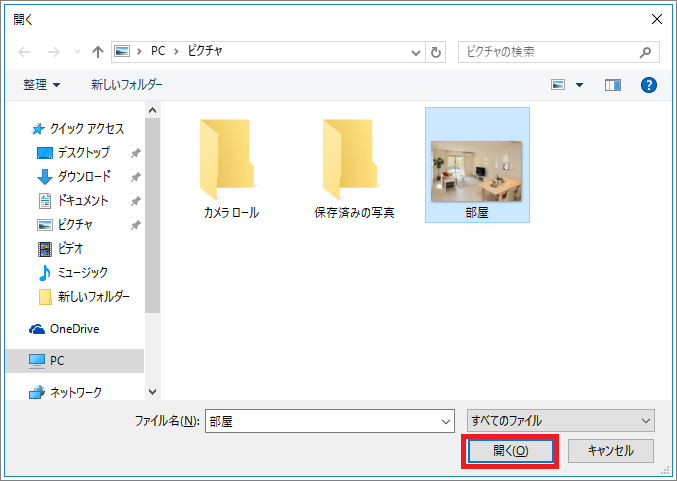
⑦ 選択した画像でOKならば、「この画像を使う」 をクリックします。 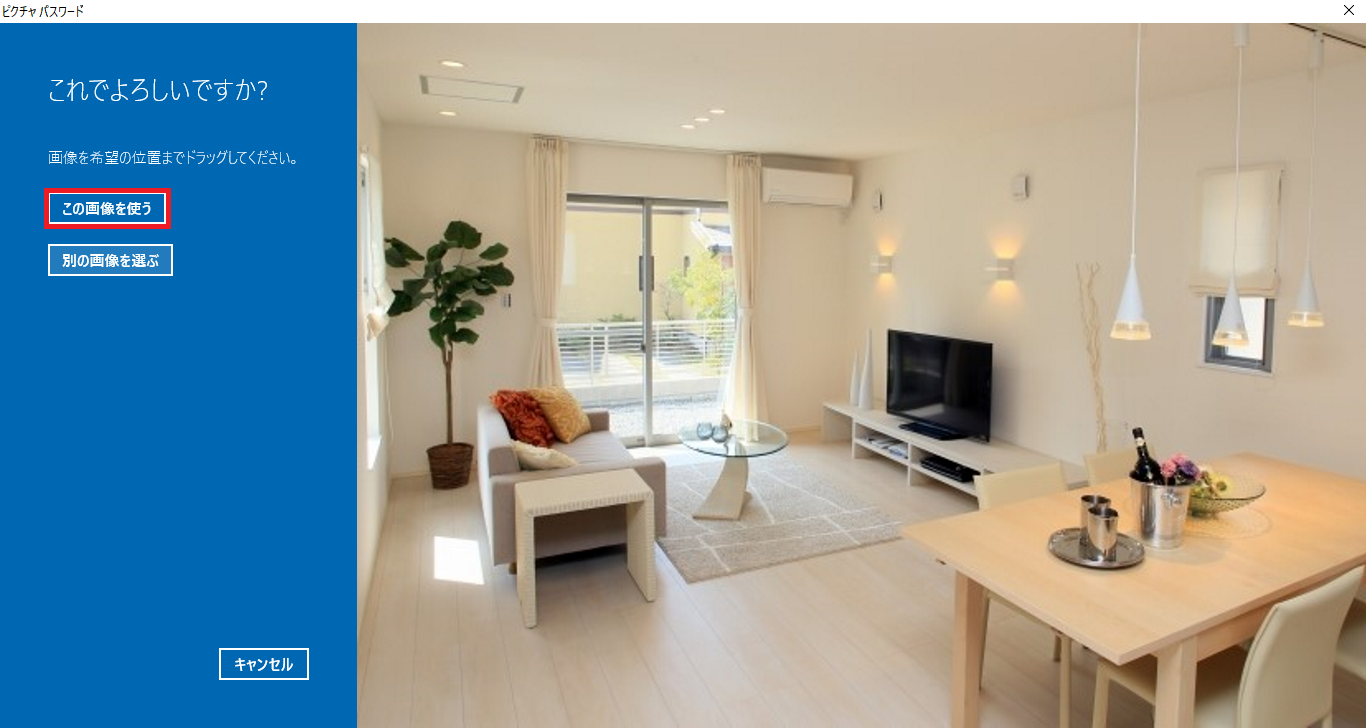
⑧ ここでジェスチャの設定です。
私はこの画像で、1:テレビを丸で囲む、 2:エアコンから観葉植物を線で結ぶ、 3:ワインをクリック
⑨ 確認が終われば、この画面になります。 「完了」 をクリックします。 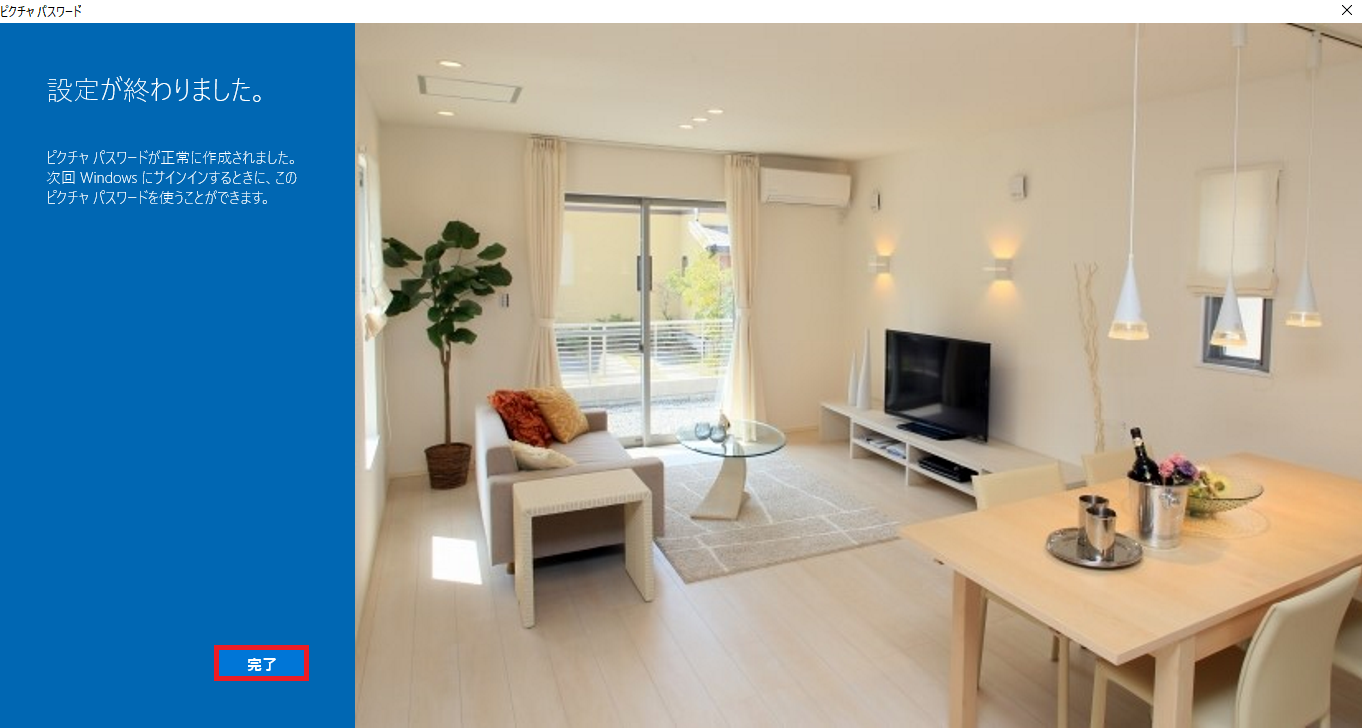
検証してみましょう。 サインアウトしてください。
⑩ 設定したアカウントを選択します。 「サインイン オプション」 をクリックします。 
⑪ 「画像」 アイコンをクリックします。 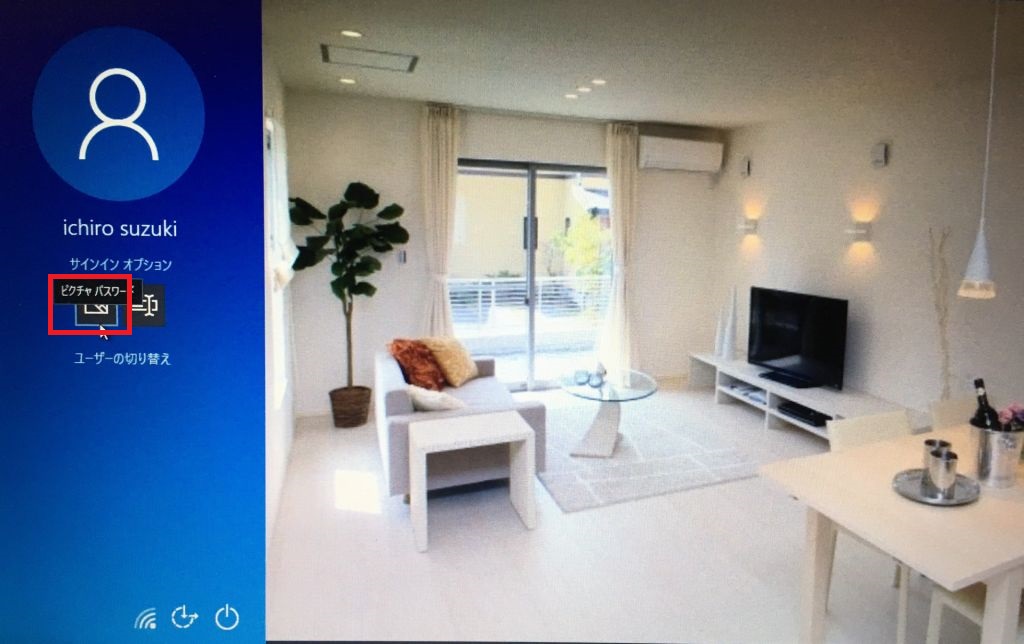 設定したジェスチャを行うと・・・サインインができます。
設定したジェスチャを行うと・・・サインインができます。
ピクチャパスワードの削除
使っていて、元に戻したいときも簡単に戻せます。
ピクチャパスワードの設定をした画面で、「削除」 をクリックします。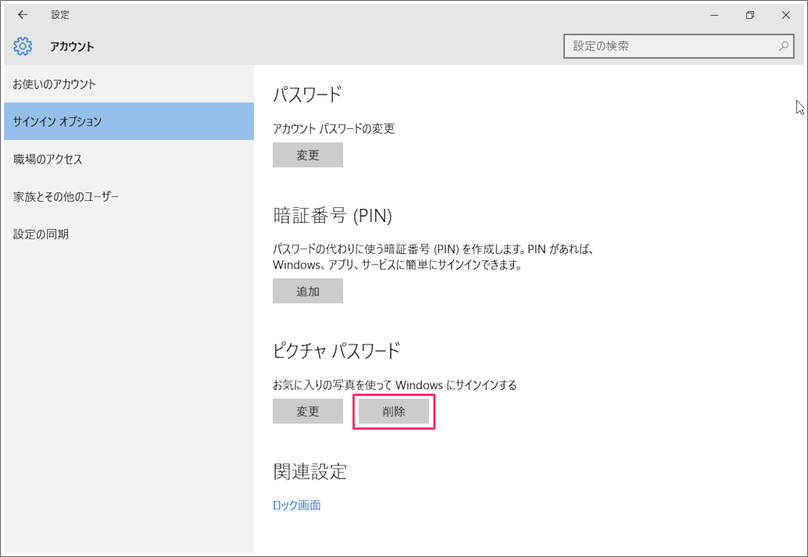
ピクチャパスワードの設定に関してのまとめ
2017年1月に、個人情報保護法が改正され、より厳しくなります。
会社で使うパソコン、タブレットは一層のセキュリティ意識をもった使い方をしなければいけません。
だからと言うわけではありませんが、やはり安易に考えている所と仕事を一緒にするのイヤですよね。
・・そう言われないように、簡単で分かりくいピクチャパスワードを試してみてください。
併せて読みたいWindowsトラブル解決集
コチラには、色々なWindows10のトラブル対処記事を載せています。
どんどん更新していますので、同様の事象があれば、せっかくですからついでに直してお帰り下さいませ。