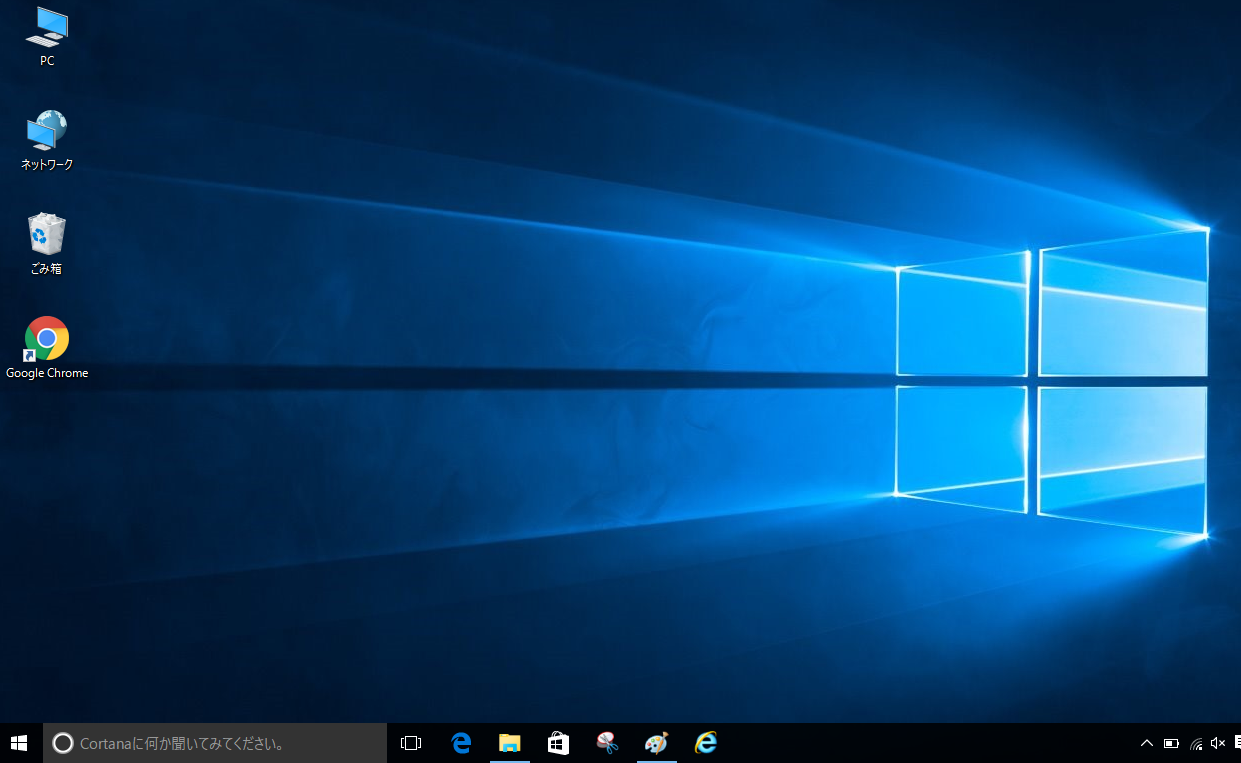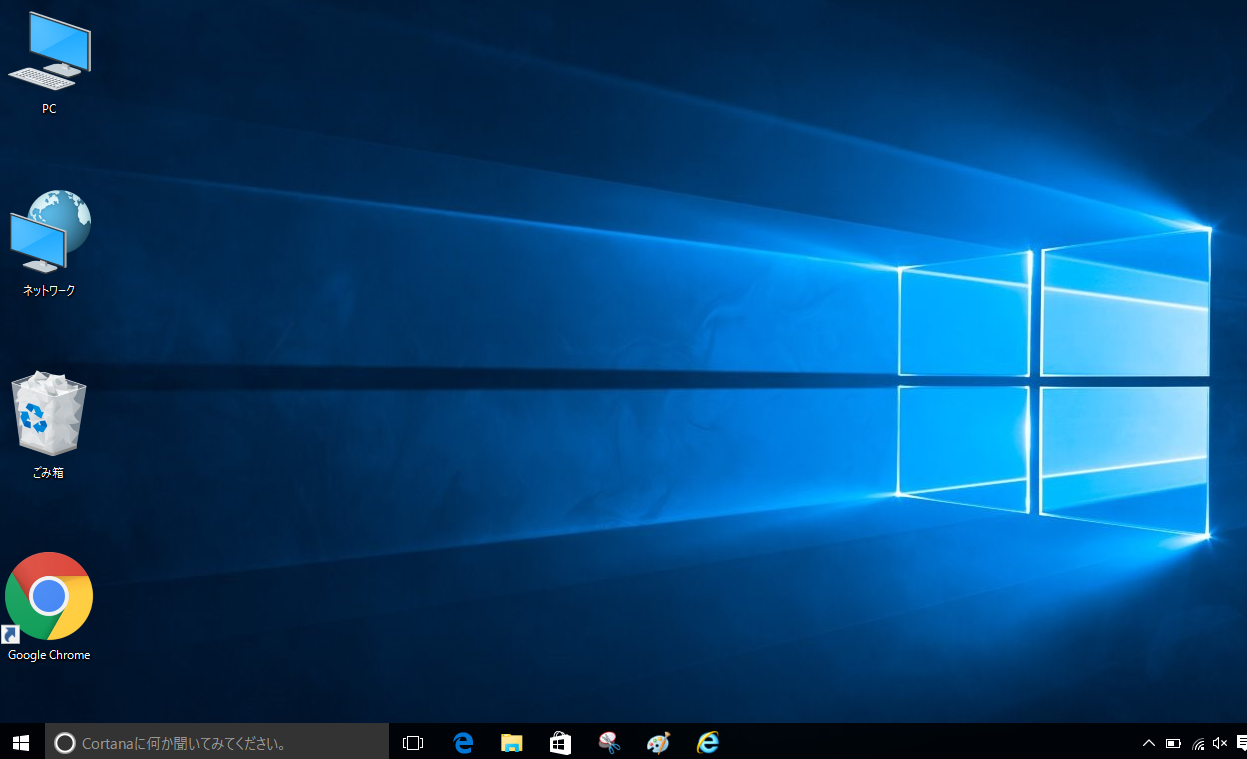Windows10のアイコンの大きさを簡単に変更する方法
2018/09/09
正直、私はデスクトップ上にたくさんのアイコンを置くのは苦手です・・というか嫌いです。
ソフトのアイコンではなく、EXCELのアイコンが画面中に敷き詰めらているのをみると、部屋や引き出しの中も同じだろうなと想像しちゃいます。
さて、今日はそのデスクトップアイコンの大きさを変える方法をお話します。
スポンサーリンク
Windows10のアイコンの大きさを変更する方法
Windows7を使っていた方がWindows10になり、ショートカットの作り方や大きさを変える方法が分かりにくいという声が聞こえてきます。
作り方は、次の項で説明します。
まずは、デスクトップアイコンの大きさの変更のお話から。
目があまりよくなかったり字が小さくて見難いなど、大きくしたり小さくしたい理由も様々です。
これを変更するには、デスクトップの何も無いところで、右クリック > 表示 > (大アイコン~小アイコン)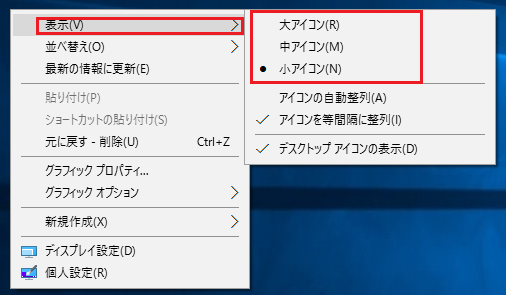
しかし、この方法では大中小の3段階のみ。
もっと微調整を利かせる方法もあります。
それは、キーボードの 「ctrlキー」 を押しながら、マウスのホイールをまわす方法。
簡単です。 試してみてください。
Windows10でショートカットを作成する方法
ソフトを起動する方法として一番多いのは、やはりデスクトップ上のショートカットアイコンからでしょう。
しかし、windows7を使っていた人が、Windows10でショートカットを作ろうと思っても方法が分からないのでは?
仕方なく、全てのメニューから毎回立ち上げているのでは?
それでは、例としてEdgeのショートカットをデスクトップ上に作るときの方法を。
① 左下スタートメニューを左クリック。
② Microsft Edgeのタイルをデスクトップへ 「ドラッグ&ドロップ」 をする。 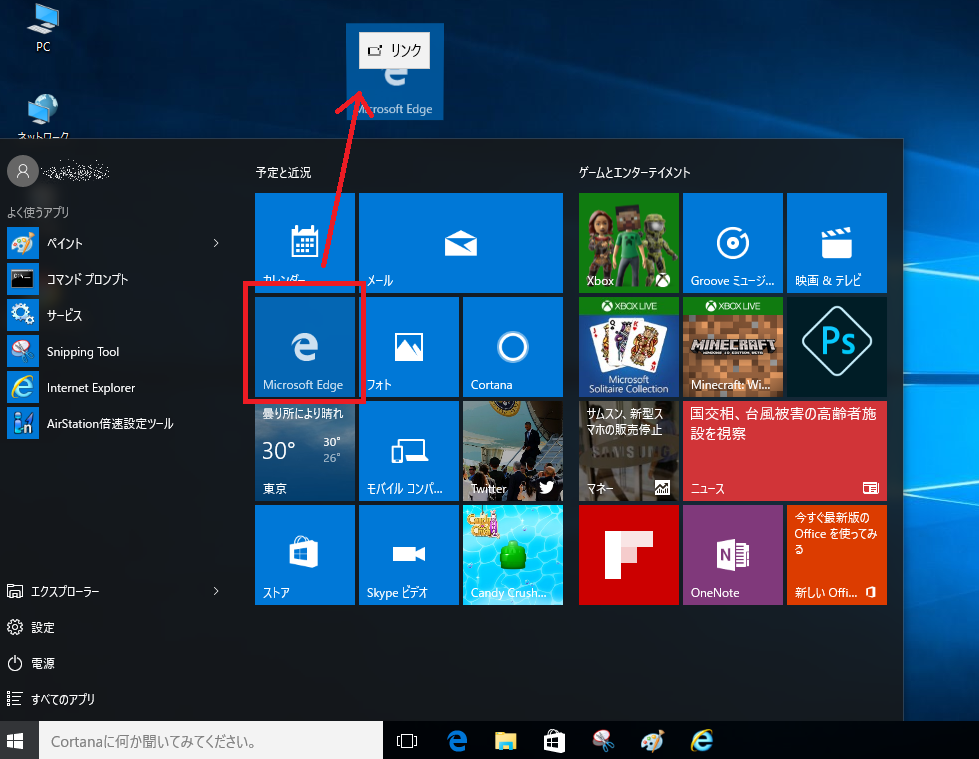
ハイ出来上がりです。
もちろん、Edgeだけでなく他のソフトも同様に「ドラッグ&ドロップ」 でショートカットアイコンが作成できます。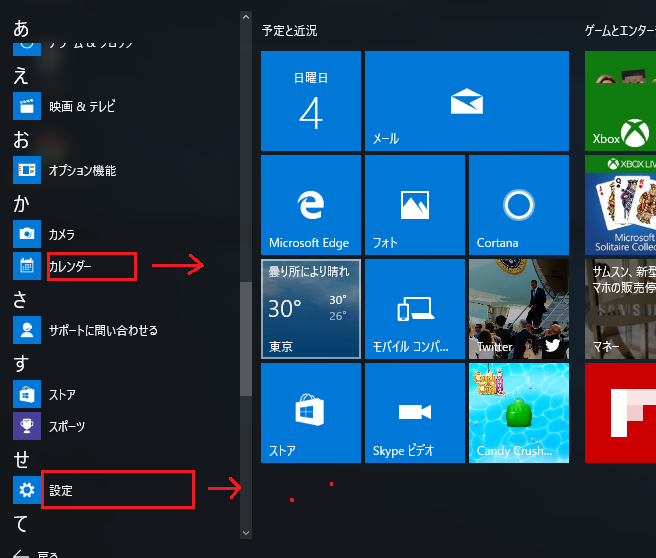
Windows10でデスクトップショートカットの大きさを変える方法のまとめ
知ると簡単だけど、知らなければ袋小路にはまってしまうのが、パソコンの細かい調整ごと。
このような手順を今後もご紹介をさせていただきます。
併せて読みたいWindowsトラブル解決集
コチラには、色々なWindows10のトラブル対処記事を載せています。
どんどん更新していますので、同様の事象があれば、せっかくですからついでに直してお帰りくださいませ。