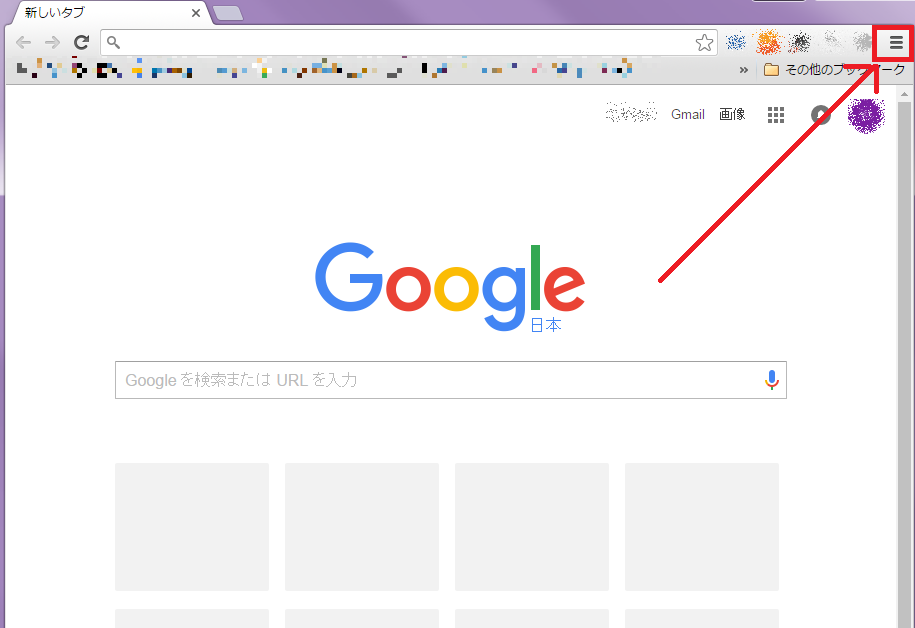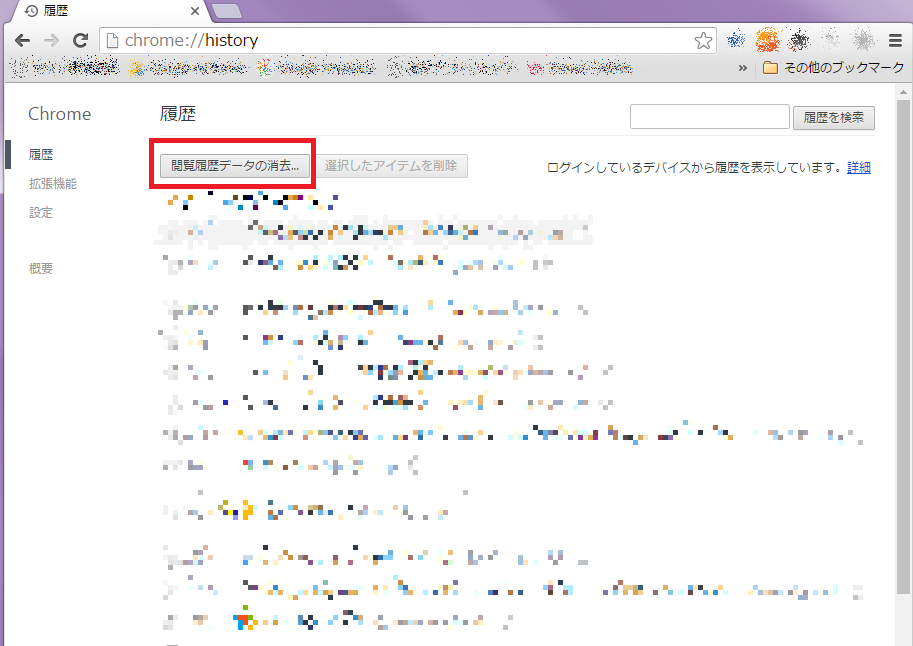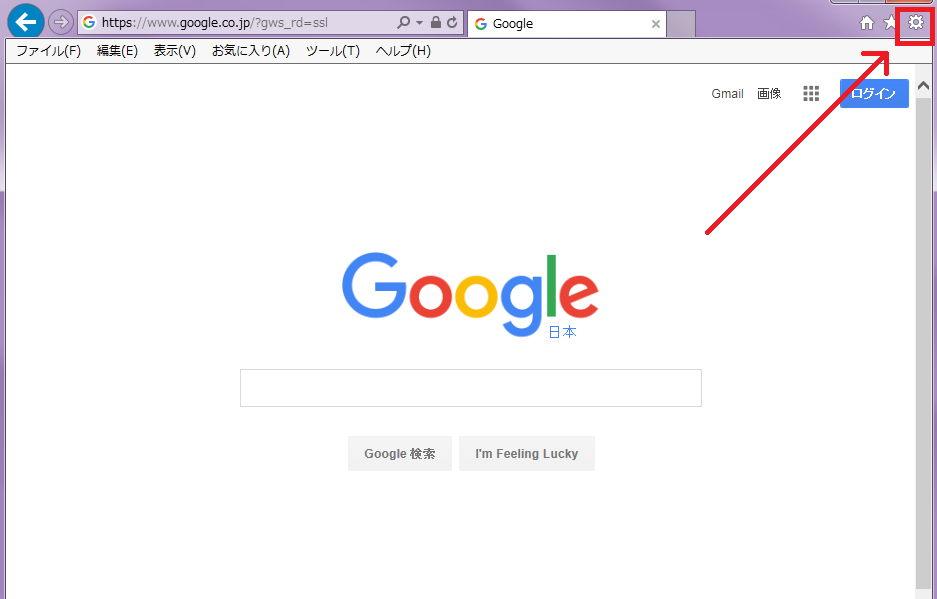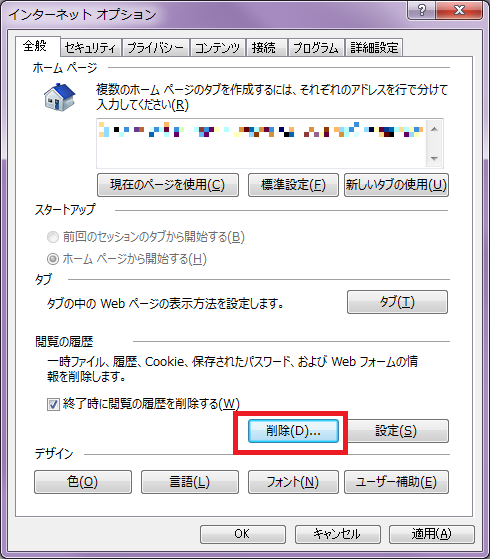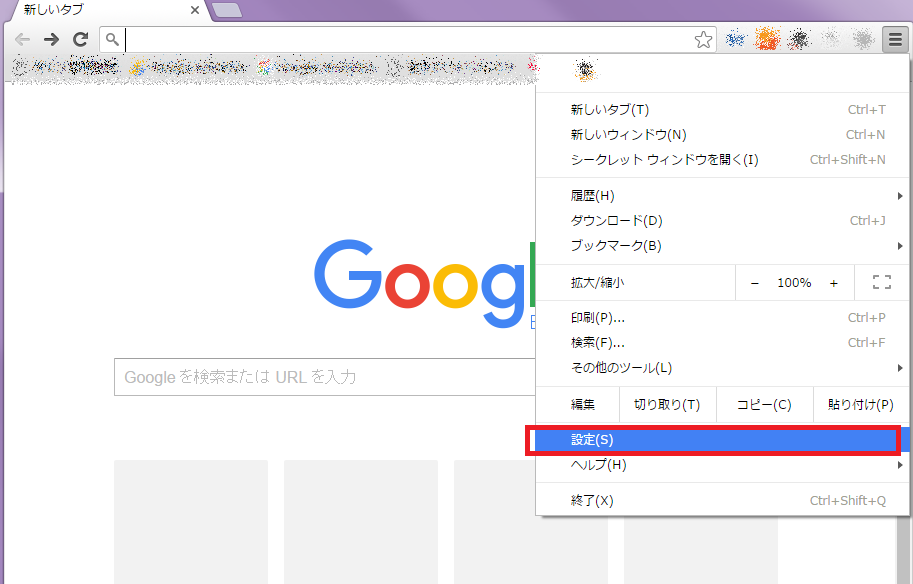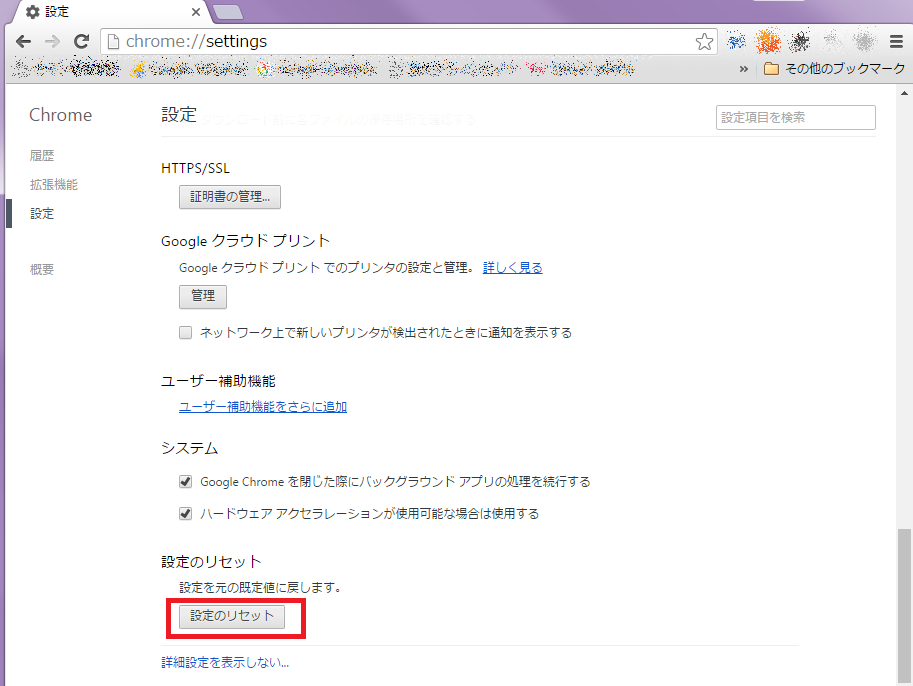Office365がエラーでサインインできないときの対処法
2018/10/07
Office365は何年も前からリリースはされていたのですが、しばらくは不調でした。
しかし、Office2016の販売方法を変更しOffice365への仕掛けをしたところ、365の契約数も増えたのではないでしょうか?
今回は、そのOffice365の認証画面で正しいIDとパスワードを入力しているにもかかわらず、サインインができない現象の対処法をお話していきます。
それでは早速いってみましょう!
スポンサーリンク
Office365へサインインできない時の考えられる要因
これは、色々あるかと思います。
修復をするために、まずは物理的な要因を潰しこむために、以下の症状を確認ください。
① インターネットは普通に出来るか?
この確認をする時は、行ったことのないページに行ってみて下さい。
お気に入りの中からYahooのトップページに行くだけでなく、どこか見たことないリンクに行ってみて下さい。
これで、ネットワーク問題の簡単な切り分けが出来ます。
ケーブルや、ルーター、ハブなどのネットワーク機器を確認ください。
② サインインできないのはあなただけですか?
家のパソコンなら、周りの他の人との比較は出来ないですが、会社の事務所ならば周りの人にも試してもらってください。
もう一つ踏み込むと、他の人のパソコンから、あなたのIDとパスワードでサインインが出来るかも試せられたらベターです。
あなたのパソコン自身の問題か、あなたのアカウント自体に問題が起きているかの確認です。
Office365にアクセスするURLを見直してみる
お気に入りや、ブックマークからOffice365認証ページに飛んでいる人も、一度確認をお願い致します。
しかし、googleやYahooの検索から認証ページに行っている人は要注意です。
認証ページのURLは以下のもの以外はNGです。
【 https://login.microsoftonline.com 】
”com”の後ろに文字列や数値が入っていると、エラーを返してしまいサインインが出来なくなる可能性もあります。
いかがでしょうか?
正しいURLで接続してみてサインインできましたか? やっぱりダメなら次の項目へ進んでください。
ブラウザのキャッシュを削除する
インターネット閲覧を繰り返すと、表示を早くするためなどに閲覧履歴等がパソコンへ保存されます。
これをキャッシュというのですが、これがパソコンのインターネット挙動を怪しくする場合があります。
それを削除して、サインインを試してみましょう。
Chromeのキャッシュクリアの方法
② 「履歴」 を選択し、 現れた画面でも 「履歴」 をクリックします。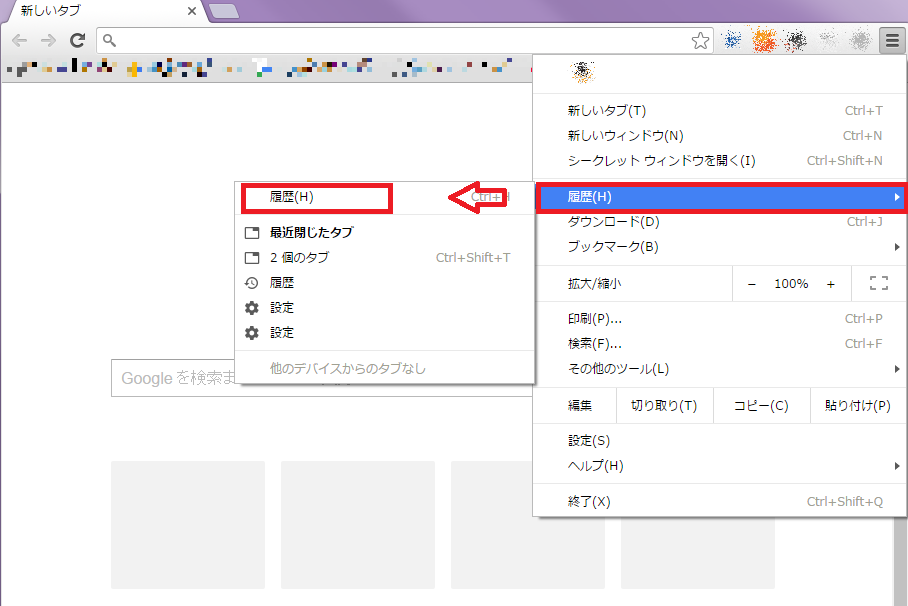
④ 次の画面で、以下の項目にチェックを入れて 「閲覧履歴データを消去する」 をクリックします。
※このチェックならば、パスワードやcookieも消えません。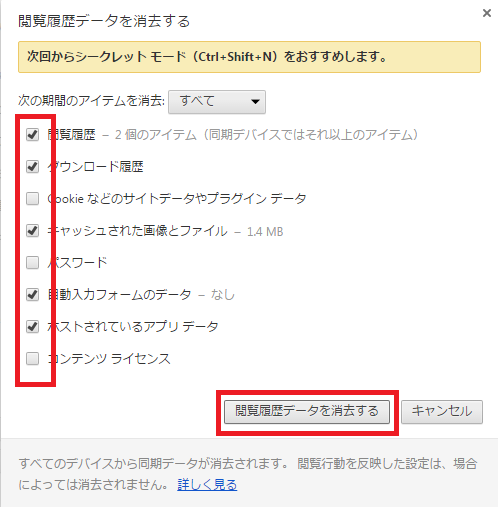
IEのキャッシュクリアの方法
④ 以下の項目にチェックを入れ、「削除」 をクリックします。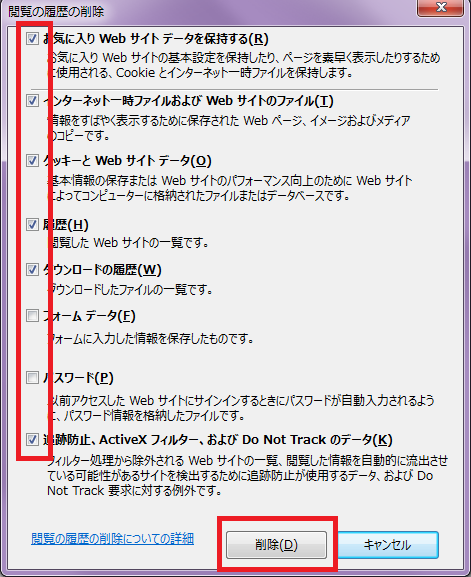 このキャッシュクリアをし、ChromeもIEもブラウザを立ち上げ直して下さい。
このキャッシュクリアをし、ChromeもIEもブラウザを立ち上げ直して下さい。
そのうえで、上で記載した正しいOffice365のサインインURLからチャレンジしてみて下さい。
これでダメなら、ブラウザの設定をリセットしてみましょう
Office365サインインできないブラウザのリセット
インターネットを長い間使っていると、知らないうちに設定を変更してしまっていることがあります。
その変更が、Office365へのサインインを邪魔している可能性も無きにしも非ず。
設定を一度リセットして、サインインを試みてみましょう。
しかし、この 「リセット」 では、ブックマークやパスワードは消えませんが、今までした設定やプラグインは解除されます。
再設定の手間は必要ですが、「リセット」 は効果が高いので、ここまでの手法でダメなら是非試してください。
Chromeのブラウザリセットの方法
③ 画面下部の 「詳細設定を表示」 をクリックして、さらに下にスクロールします。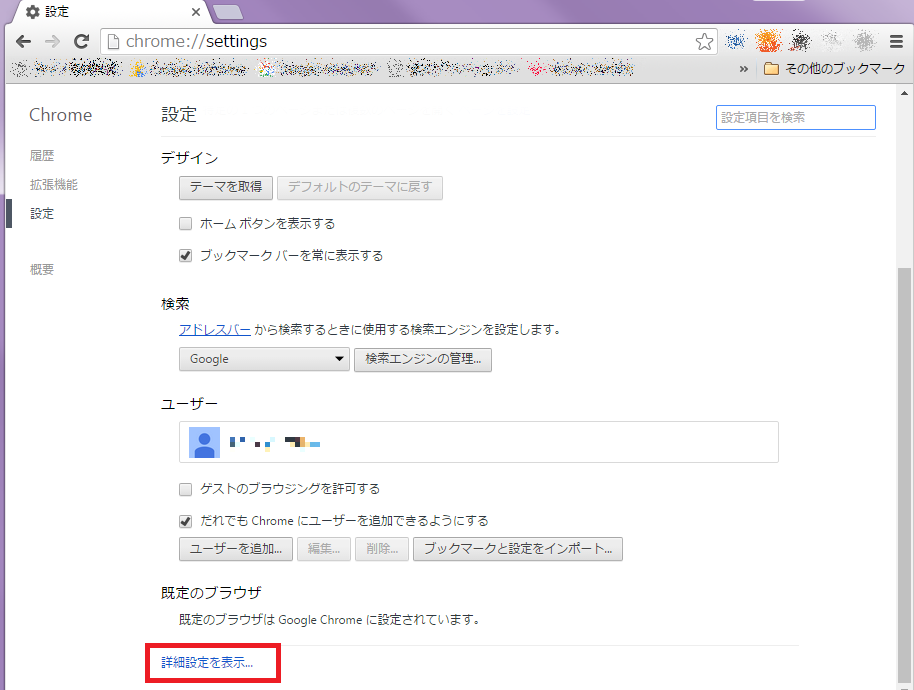
④ 「現在の設定を送信して・・」 のチェックを外して 「リセット」 をクリックします。
※別に送信してもイイのですが、やはり個人情報の提供は少なめにしとこうかと・・・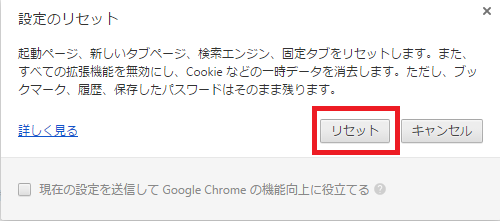
リセットが完了したら、一度Chromeを再起動させて、Office365へのサインインをお試しください。
IEのブラウザリセットの方法
③ 「詳細設定」 タブを選択し、「リセット」 をクリックします。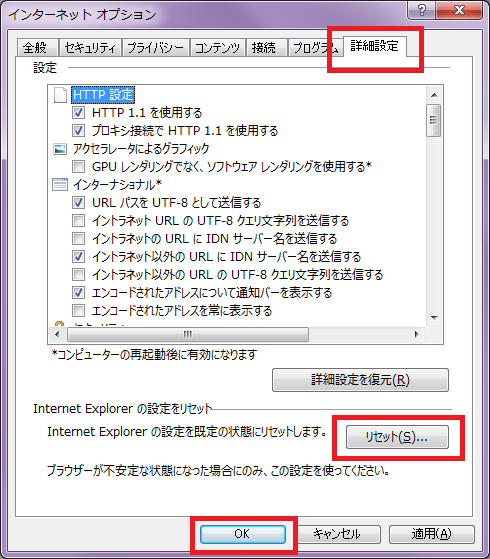
④ チェックボックスは空欄のまま、「リセット」 をクリックします。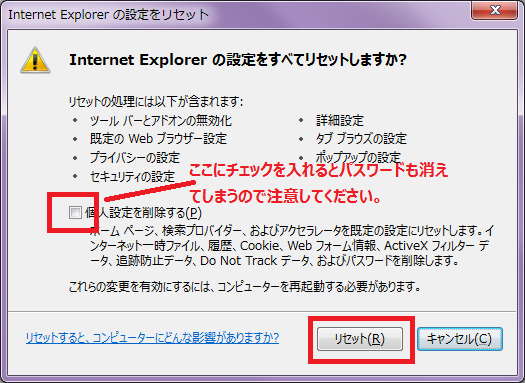 「個人設定を削除する」 にチェックを入れると、保存させたパスワードやWebフォームも削除されてしまいます。
「個人設定を削除する」 にチェックを入れると、保存させたパスワードやWebフォームも削除されてしまいます。
Office365とOffice2016に関して
以前、Office2016と、プリンストールPCに付与されている「Office365サービス」 に関しても記事にしています。
『Officeを選ぶ際に、とても判りやすい!』 と、評価を頂いていますので、ぜひそちらもご覧下さいませ。
分かりにくいOffice2016の選び方!お得な買い方を徹底解説!
また、Office365と、従来のOffice2016などとの違いを、比較しながらまとめた記事も好評を頂いております。
Office365と、普通のOfficeの違いをまとめてみました!
Office365にサインインできない時のまとめ
お疲れさまでした。
いかがでしたか?
ここまでの、① 物理的確認 、 ② 認証画面のURL確認 、 ③ 履歴の削除 、④ ブラウザのリセット これら4つの手法で復旧できましたか?
これは、Office365に限らず、何かインターネット系で不具合が発生した際に応用できる方法です。
やり方を覚えておくか、このページをブックマークしておいてくださいね。
併せて読みたいWindows設定トラブル解決集
コチラには、色々なWindows10のトラブル対処記事を載せています。
どんどん更新していますので、同様の事象があれば、せっかくですからついでに直してお帰りくださいませ。