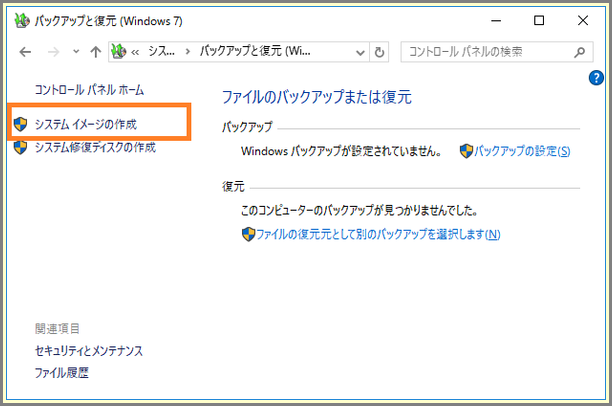Windows10の標準機能でOSをまるごとバックアップする方法
2018/09/09
普通に動いている時は気にも留めないのがバックアップ。
しかし最近は 「ランサムウェア」 騒ぎもあり、バックアップしている人もいるかもしれませんがほとんどの人がデータファイルのみのパターン。
想像してみてください。
パソコンが壊れて・・・修理して・・・リカバリーディスクで復旧させて・・・使ってたソフトをもう一回入れて・・・・・・ハイ、心折れます。
じゃあ、ソフトが入っている状態でまるごとバックアップが出来ればいいのに!・・・って誰もが思いますよね。
Windows10でも可能です。 しかも標準機能で可能です。
今日はそれをそれをご紹介します。
さぁ、それじゃあ行ってみましょう!
スポンサーリンク
バックアップ前の注意事項
パソコンが起動しなくなった場合、ここで作るバックアップデータだけでは復元することはできません。
他に、システム修復ディスクなどが必要です。
後でも出てきますが、あわせてシステム修復ディスクの作成をオススメします。
※システム修復ディスクの作成方法はコチラ
また、パソコン状態に問題があるときにバックアップすると、その状態を保存します。
健康なときにバックアップの実施をお願いします。
利用できるバックアップ保存先に関して
このバックアップが保存できる場所は以下の3箇所です。
① USB接続の外付けハードディスク
② DVDディスク
③ ネットワーク上の共有フォルダ
ここで重要なのが 「USBメモリー」 は保存先として利用できないということです。
また、以前バックアップしたことがある保存先にバックアップを実施すると、問答無用で上書きされます。
なので日時を変えた世代バックアップを取りたいときは注意が必要です。(後述します)
OSを丸ごとバックアップする方法
ここまでで、必要な準備物と保存する媒体の準備が出来たかと思います。
それでは実際にバックアップを保存していきましょう。
① スタートボタンを右クリック > コントロールパネルを選択します。 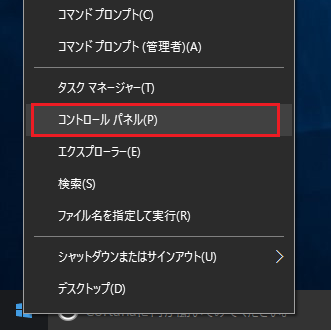
② 「バックアップと復元(Windows7)」 をクリックします。 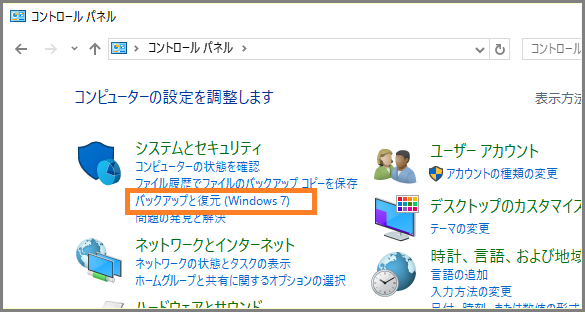
④ この画面で、バックアップの保存先を設定します。 今回はハードディスクを選択してみます。 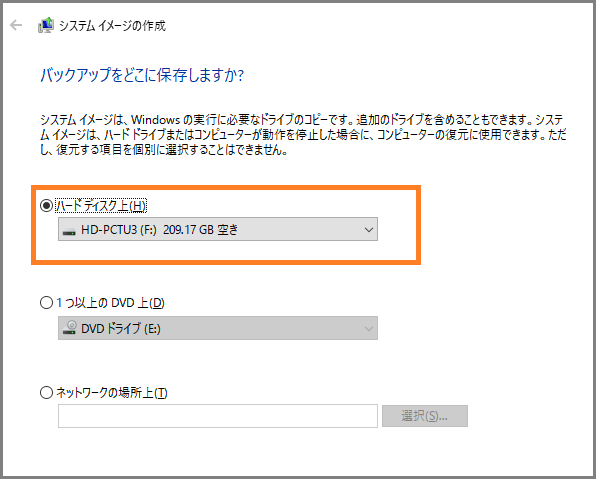
⑤ バックアップ対象を選択する画面です。 OS (Windows) をまるごとバックアップすることが今回の目的です。 自動的に 「(システム)」 を選択してくれているので、そのまま 「次へ」 をクリックします。 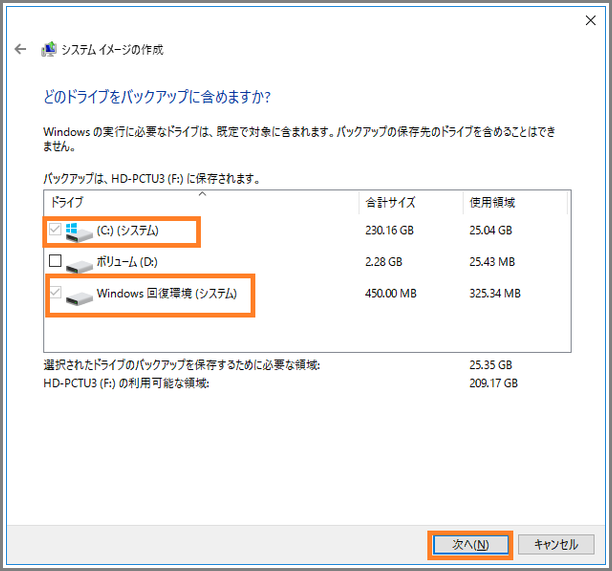
⑥ 最終確認画面です。 バックアップ対象と保存先 (バックアップの場所) に間違いがなければ「バックアップの開始」 をクリックします。 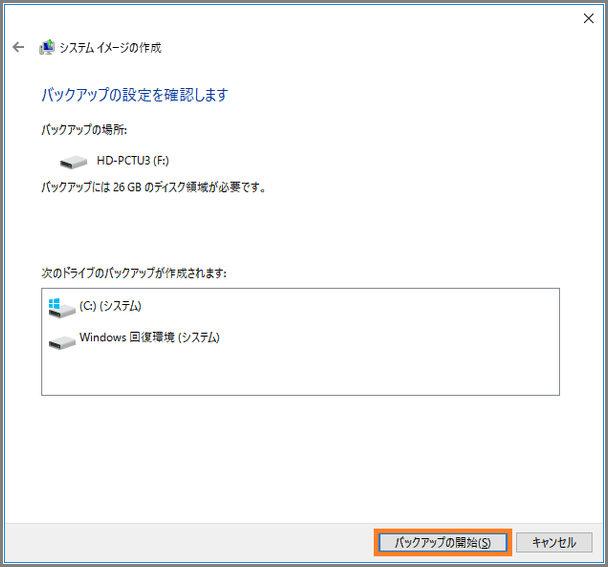
⑦ バックアップが開始しますので完了するまでしばらく待ちます。
バックアップ中もパソコンは使えますが、スペックによってはかなり重くなります。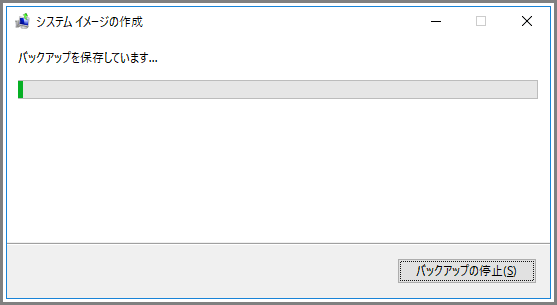
⑧ システム修復ディスクの作成を聞いてきます。
上の 「バックアップ前の注意事項」 で記述しましたが、未作成の場合はバックアップ完了後でも構わないので作っておいてください。 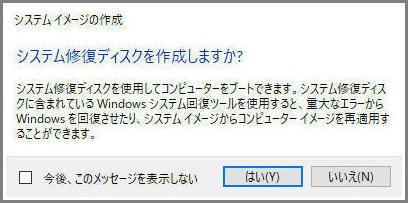
⑨ 「バックアップは正常に完了しました」 の表示で 「閉じる」 をクリックします。
⑩ バックアップ先にはこのようなファイル名で保存されていることを確認してください。 このままのファイル名だと、次回バックアップ時に上書きされてしまいます。
2世代のバックアップを取りたいときは 「WindowsImageBackup_old」 など名前を変えておいてください。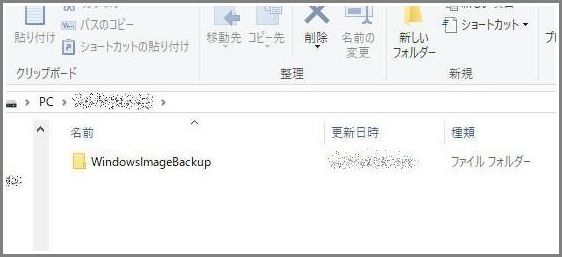
Widnwos10でのまるごと (完全) バックアップに関してのまとめ
今回の方法でOSやプログラムを含んだバックアップを保存する方法をご紹介しました。
しかし、データのバックアップは含まれていません。
私はOSなどのシステムバックアップと、データのバックアップは別に保存しています。
ちなみに私はiPhoneユーザーなので、パソコンからバックアップしたファイルを外出先でも見ることができるこれを使っています。
バックアップとモバイルの “良いトコ取り” ですね。
有料ですが今なら30日間の無料体験ができるので試してみてください。。
併せて読みたいWindows設定トラブル解決集
コチラには、Windows10のトラブルシューティングと使い方をまとめています。
せっかくですから不具合はこの際、ついでに直してお帰りくださいませ。