Windows10でスクリーンキーボードを簡単に表示させる方法
2018/10/01
せっかく普通にキーボードがあるのに、なぜスクリーンキーボード?
・・・って思っているなら、ある意味正解です。
ただ、単なるキーボードが故障したとき用だけでなく、セキュリティを高めたい時に使えますよ。
ネットバンキングを利用する方は必見ですね。
さぁ、それでは早速いってみましょう!
スポンサーリンク
スクリーンキーボードを使うシチュエーションとは
冒頭で少し触れましたね。
ノートパソコンにしろ、デスクトップパソコンにしろキーボードが故障して反応しなくなるとかなり困ります。
そんな時にマウス操作でキー入力が出来れば助かります。
それともう一つ。
セキュリティ強度を上げるときです。
キーボードでの入力情報を盗み取り、そのデータを第三者へ転送するタイプのスパイウェアが存在します。
Gmailのログオンパスワード、ゲームサイトの会員パスワード、極め付けはネットバンキングでの暗証番号。
それらの情報を入手すべくスパイウェアがはびこっているのです。
※ブラウザで記憶させてる場合は、それは違った理由でリスクありですよ。。
(ハードウェア的な) キーボード入力をせずに、(ソフトウェア的に)スクリーンキーボードを利用することで盗み取りリスクも軽減されます。
※ このようなキーボードを総称ソフトウェアキーボードと言います。
スクリーンキーボードの表示のさせ方
いくつか方法がありますので、自分にあった方法を選んでください。 全部カンタンですよ。。
キーボードが故障しているとき
故障している時は、この方法のみが利用できます。
① タスクバーの何も無いところで右クリック > 「タッチキーボードボタンを表示」 をクリックします。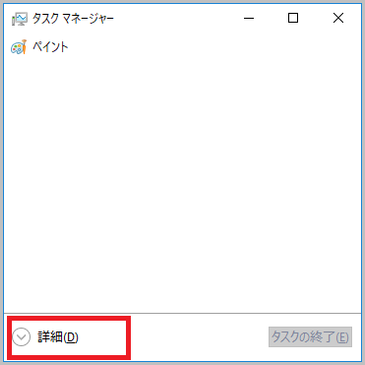
② タスクトレイの中にキーボードの表示が出来上がっています。 それをクリックします。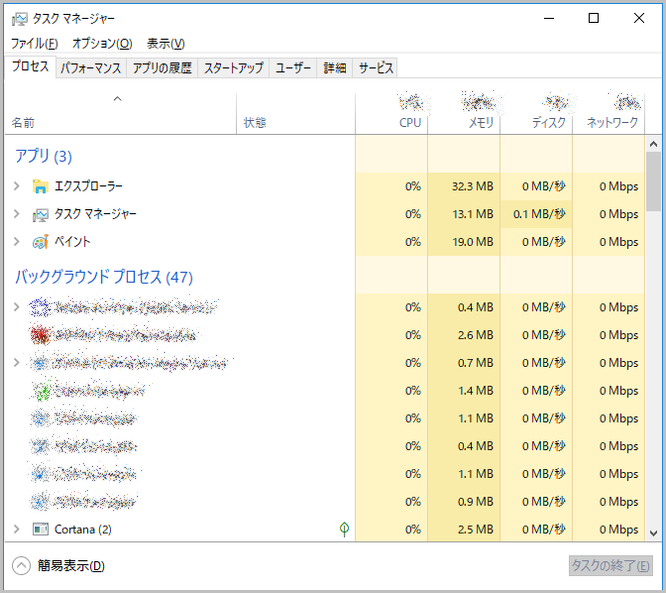
③ スクリーンキーボードが画面下部から出現します。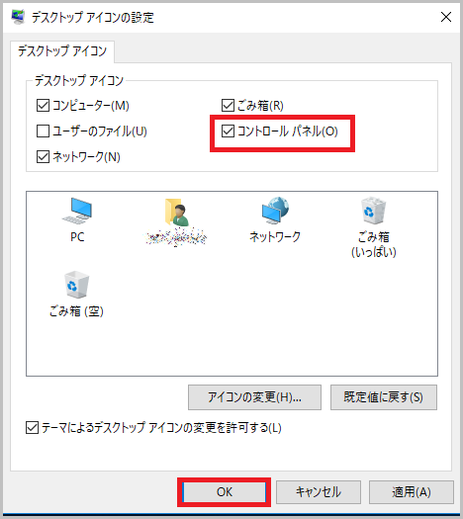
④ 左上のギア付きキーボードマークをクリックすると、キーボードタイプが選べます。お好みで選択してください。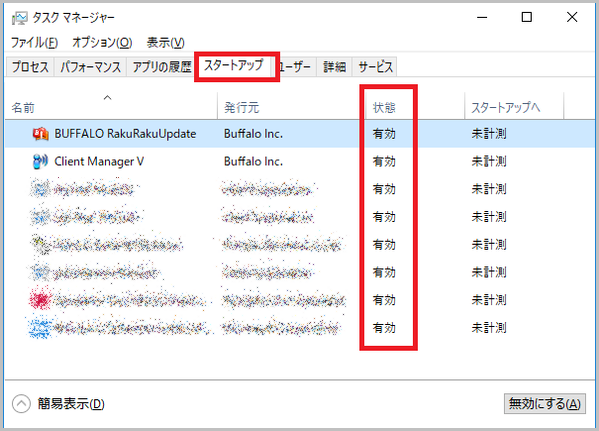
セキュリティ対策として利用するとき
もちろん、キーボード故障時も利用できます。
Ⅰ)ショートカットキーで表示させる
「Windowsのロゴキー + ctrl + o(オー) 」 を同時に押す。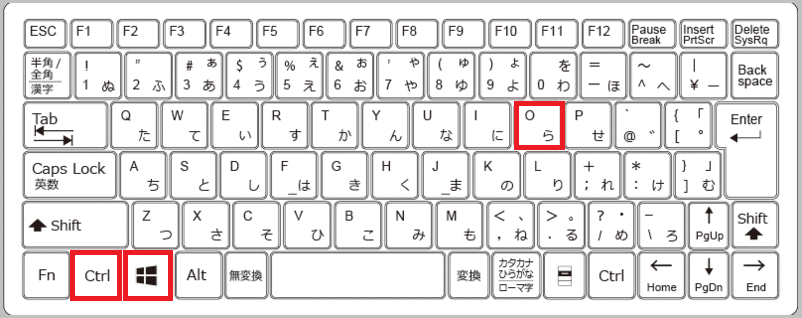 これなら一瞬ですね。
これなら一瞬ですね。
Ⅱ)アプリを検索して表示させる
① 左下の検索スペースに 「スクリーンキーボード」 と入力します。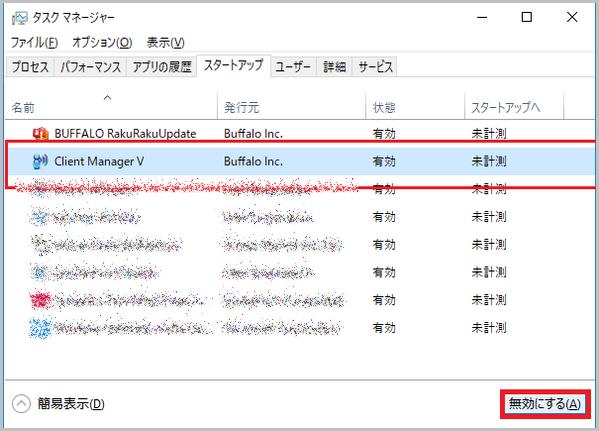
② 一覧の中から、スクリーンキーボードのアプリをクリックします。 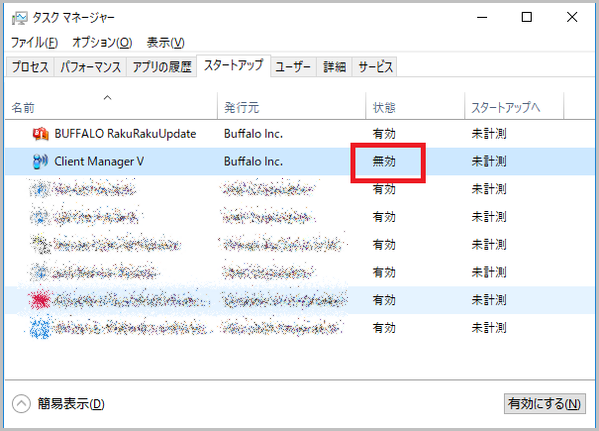
さきほどのⅠ) で表示されたものと同じスクリーンキーボードが表示されます。
Windows10でスクリーンキーボードを簡単に表示させる方法のまとめ
お疲れ様でした。
どの方法も簡単にスクリーンキーボードを表示できたと思います。
セキュリティ強度を上げるべき例で挙げた、ネットバンキングの口座番号と暗証番号。
少なくともこれらは、スクリーンキーボードで入力すべきかと考えます。
セキュリティリスクに対して 「私は大丈夫!」 は楽天家ではなく能天気です。
では、今日はこれまで!
併せて読みたいWindows設定トラブル解決集
コチラには、Windows10のトラブルシューティングと使い方をまとめています。
せっかくですから不具合はこの際、ついでに直してお帰りくださいませ。
