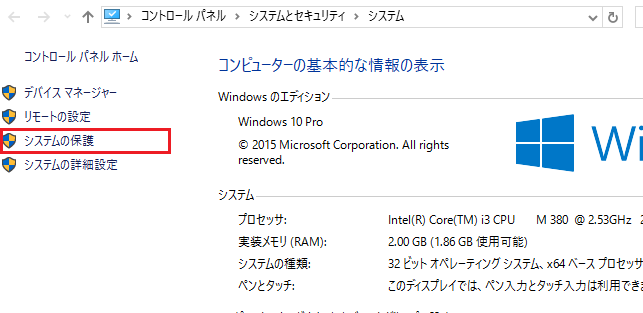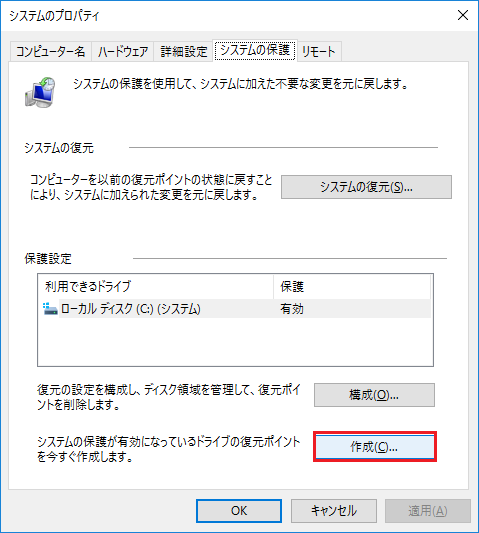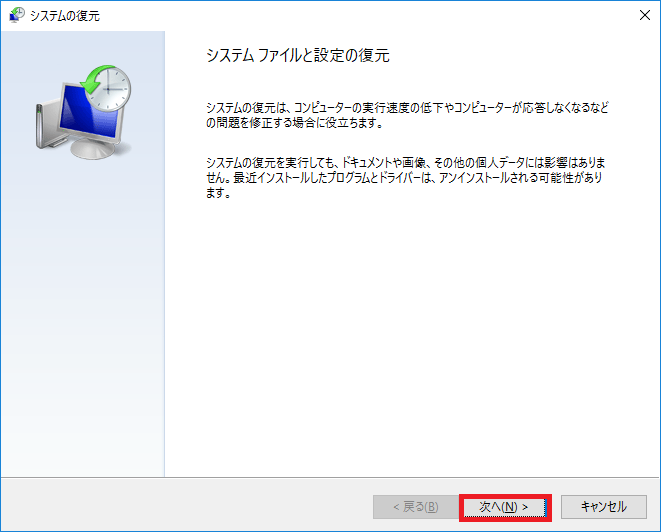Windows 10でシステムの復元ポイント作成を、画像で簡単解説
2018/09/09
うまくいくかどうか判らないけどちょっと設定を変えてみようかな・・・、このフリーソフトちょっと使ってみようかな・・って時がありますよね。
特に、Windows 10では操作が不慣れな段階でしょうから、そんなお試しは大いにすべきです。
そんな時に役立つのが、「システムの復元ポイントの作成」 です。
それでは早速やってみましょう!
スポンサーリンク
そもそもシステムの復元ポイントとは
Windowsの標準機能で 「システムの復元」 というものがあります。
これは、コンピューターの内部だけを以前の状態に戻せる機能です。
「内部」 ・・つまりプログラムやソフトウェアのことを指し、作成したデータやファイルはそのままで以前の状態に戻せます。
その ”どの段階まで戻すのか” というチェックポイントを 「復元ポイント」 と呼び、任意の時点で作成できるのです。
利用シーンとして例を挙げると・・・
パソコンを普通に使っていたとしても、Windowsアップデートなど含めて色々な要因で不調になってしまうこともあります。 また、アップグレードした周辺機器のドライバの相性によるかもしれません。 アンインストールでも改善しないなんて日常茶飯事です。 そんな時に、何日か前の状態に戻れば改善する可能性もあります。
今回は、その復元ポイントの作成方法を画像で図解します。
システムの復元ポイントの作成方法
① 左下のスタートボタンを右クリック > システム を選択します。 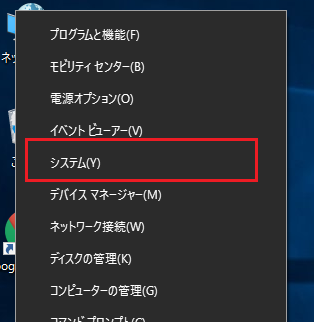
③ 保護設定欄の中のCドライブが、「無効」 になっている場合は、 「構成」 をクリックします。 「有効」 の場合は、⑤に進んでください。 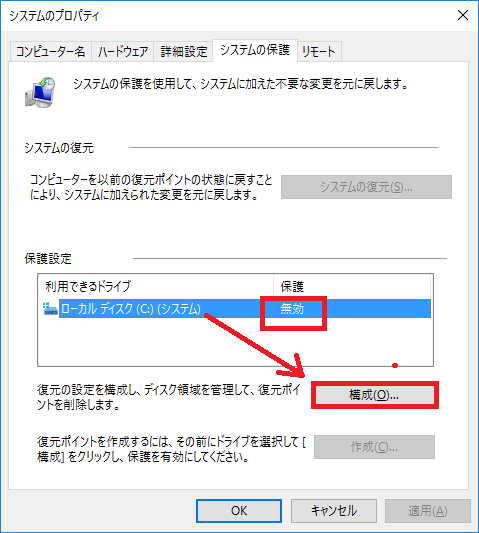
④ 「システムの保護を有効にする」 を選択して 「OK」 をクリックします。 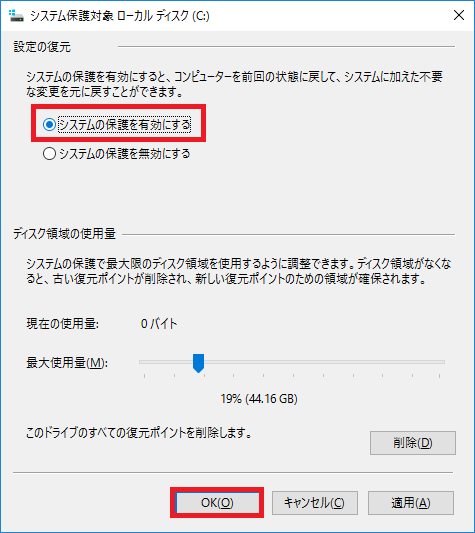
⑥ 復元ポイントの名前を付けて、「作成」 をクリックします。 日時は自動的に付与されるので、それ以外の情報を名前に入れてあげるほうが後々便利です。 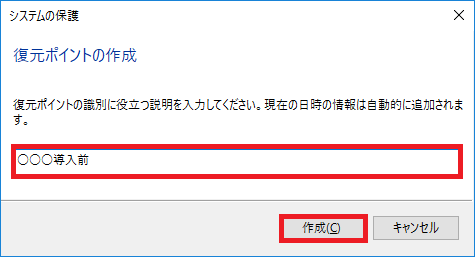
⑦ 復元ポイントが作成され、無事に進めば完了してくれます。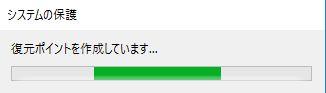
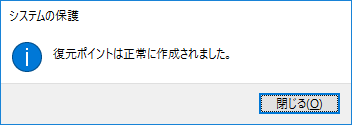 「閉じる」 をクリックして、そのままでお待ちください。
「閉じる」 をクリックして、そのままでお待ちください。
システムの復元ポイントが作成できたか確認
ここまでの作業で、システムの復元ポイントを作成しましたが、きちんと出来ているか確認してみましょう。
簡単なので、作成したついでに見ておきましょうね。
① 作成したときの画面で、「システムの復元」 をクリックします。 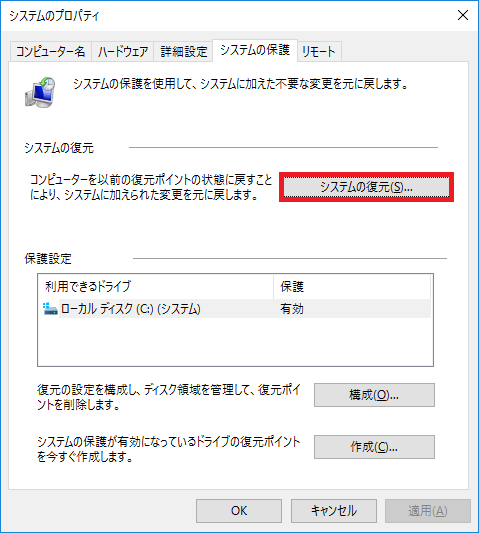
③ ここに作成した名前のものが表示されていれば、問題無しです。
「キャンセル」 で画面を終了させてください。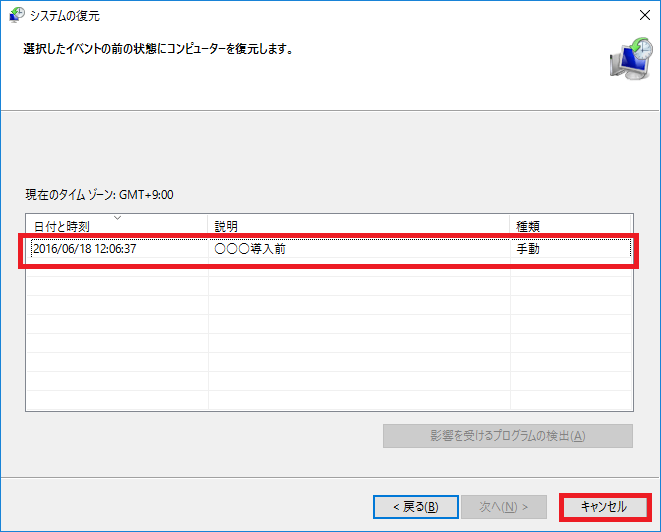
システムの復元ポイント作成に関してのまとめ
お疲れ様でした。
作業としては簡単なんですが、何かの設定をお試しでやってみたり、出所不明なドライバを導入したりするときは効果を発揮します。
しかし、復元ポイントからの復元で失敗して戻らなかったりしたことも、何度か経験があるのも事実です。
もし、何らかの要因で、復元が失敗してシステムが立ち上がらなくなることも否定できません。
やはり、何だかんだと言ってもバックアップが最強です。
データファイルだけでも日常からバックアップを癖付けしておくことをお勧めいたします。
併せて読みたいWindows 10のトラブル解決集
コチラには、色々なWindows10のトラブル対処記事を載せています。
どんどん更新していますので、同様の事象があれば、せっかくですからついでに直してお帰りくださいませ。