PDFファイルの印刷ができない!対処方法を解説します!
2018年10月に “Adobe Acrobat Reader DC” がアップグレードされました。
私もいきなり、PDFファイルのアイコンが変わって違和感を感じていたのですが、印刷に不具合があります。
それに対しての対処方法をご説明します。
さぁ、それではいってみましょう!
スポンサーリンク
不具合への対処方法 その1
何はともあれ、このサイトに来られる方は不具合復旧を急いでいるか思います。
まずは、対処方法をお話していきますね。
① 印刷したいPDFファイルを開きます。 > 左上の 「ファイル」 をクリック > 「印刷」 をクリックします。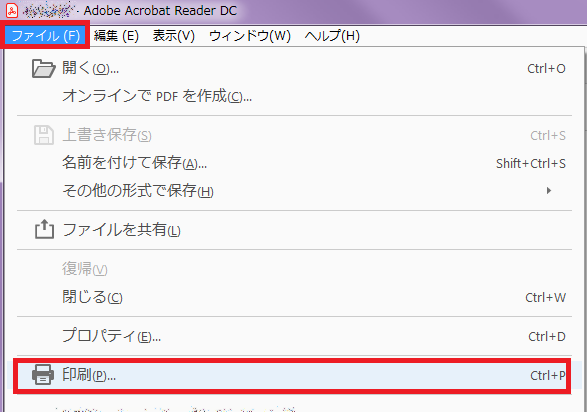
② 印刷したいプリンターを選択 > 「詳細設定」 をクリックします。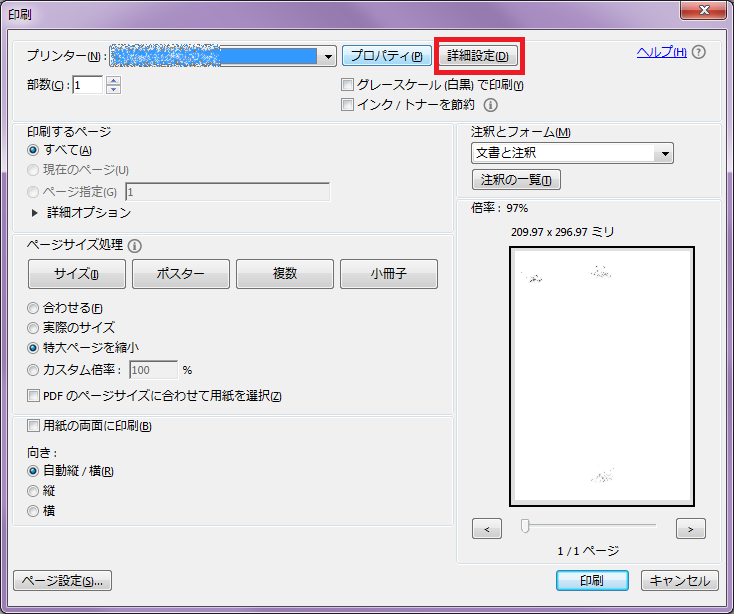
③ 「画像として印刷」 のチェックボックスにチェック > 「OK」 をクリックします。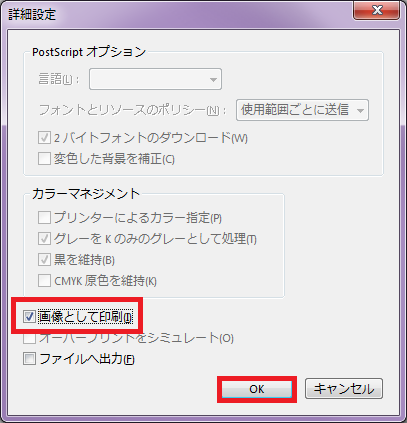
④ 「印刷」 をクリックします。 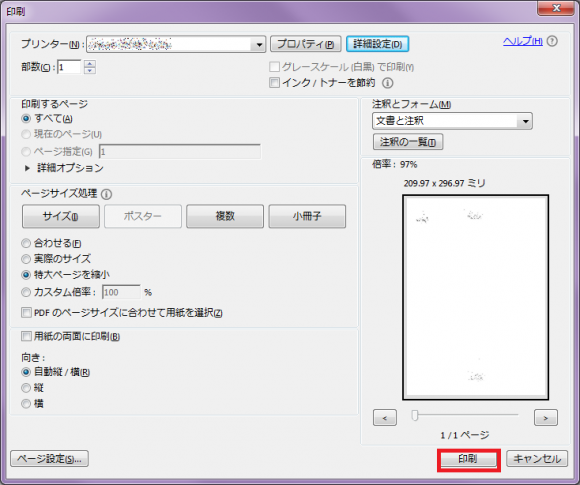 ちゃんと印刷が出来たか確認してください。
ちゃんと印刷が出来たか確認してください。
印刷不具合に関する、その他の情報
いくつかの不具合症状があるようです。
・データの一部が欠けて印刷される
・画像のマスクが解除されて印刷される
・印刷がされず真っ白
バージョンによっては不具合が発生しなかったりするようです。
また、原因は現時点(2018年10月7日)で調査中とのこと。
不具合への対処方法その2
上の、「画像として印刷」 の方法でダメだった場合に試してみてください。
「PDFファイルをブラウザで開いて印刷」 する方法です。
① IE やChromeなどを開いて、そこに印刷したいPDFファイルをドラッグ&ドロップしてください。
② ブラウザ内でPDFファイルが開きます。
③ 「ctrl」 + 「p」 を押下することにより印刷画面が開きますので印刷を進めてください。
PDFファイル印刷不具合のまとめ
今回の不具合に関しては、メーカー側(adobe) も認識しているようなので、いずれ不具合対策はされると思います。
それまでの間は、上の2つの対処法で印刷をしてみてください。
今日はここまで!
併せて読みたいWindows設定トラブル解決集
コチラには、Windows10のトラブルシューティングと使い方をまとめています。
せっかくですから不具合はこの際、ついでに直してお帰りくださいませ。
