Microsoft Edgeが開かない不具合を30分で修復!
2018/09/09
Windows10のパソコンをいろいろと使っているうちに、Microsoft Edgeが開かない不具合がちょこちょこと起きているようです。
普通に使っているんですけどねぇ・・・
ここでは簡単な解決方法をまとめてみました。
パソコンのスペックにもよりますが、修復には約30分かかります。 時間のあるときに試してくださいね。
さぁ、それでは早速いってみましょう!
スポンサーリンク
Edgeが開かない不具合をシステムの修復で不具合解消
① スタートボタンを右クリック > 「コマンドプロンプト(管理者)」 を選択。 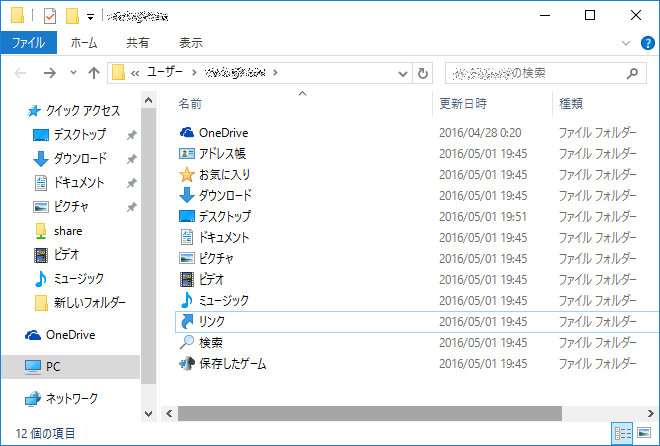
② ここからはコマンド入力です。 不慣れな方も多いでしょうが頑張りましょう!
dism /online /cleanup-image /restorehealth
画面を見ながらの手打ちでは間違いの元! コピペ推奨です。 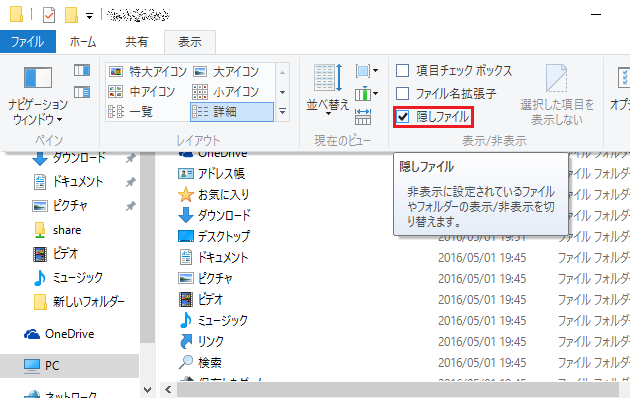 終了まで、約8分。
終了まで、約8分。
途中で止まったような感じになりますが、待つのも作業のうちです。
③ 終了すると、このようになります。 インジゲーターはゆっくりでも進みますので安心して待っていてくださいね。 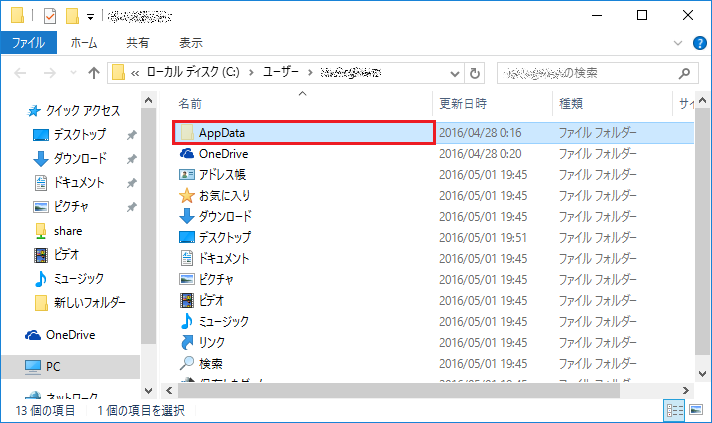
④ 引き続き、下のコマンドを入力してEnterキー
sfc /scannow 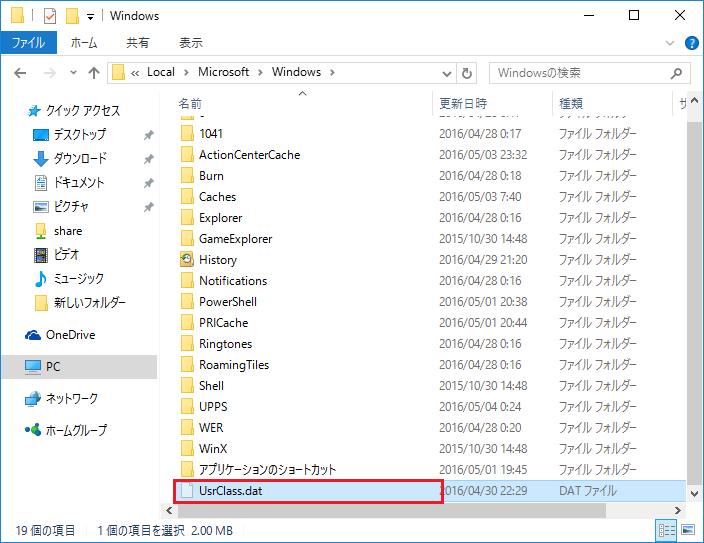 こちらは、先ほどのコマンドよりも時間がかかりますが、進捗の%が表示されるのでこちらの方が安心です。
こちらは、先ほどのコマンドよりも時間がかかりますが、進捗の%が表示されるのでこちらの方が安心です。
⑤ 終了すると下の画面になります。 このコマンドで約15分。ここまでで約23分。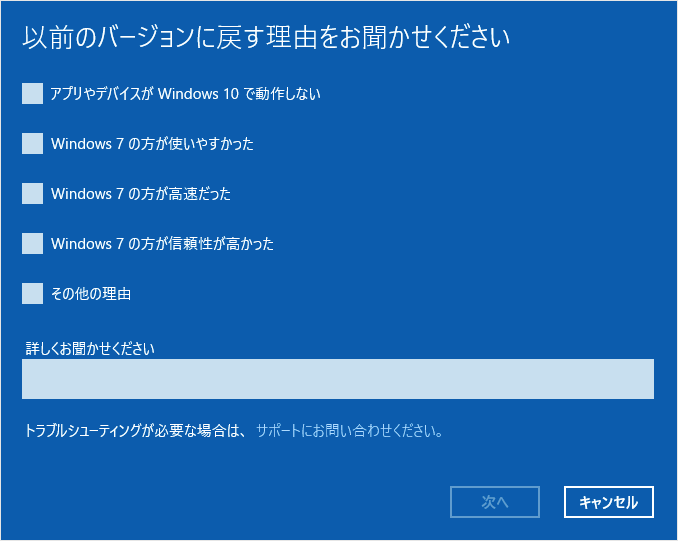 私のPCは異常無しでした。破損ファイル等があれば、それを修復した旨のコメントがでます。
私のPCは異常無しでした。破損ファイル等があれば、それを修復した旨のコメントがでます。
⑥ 続いて、下のコマンドを入力してEnterキー。 このコマンドで約2分。 ここまでで合計約25分。
powershell
⑦ 最後の行に、「PS C:\」と表示されれば、下のコマンドを入力してEnterキー
※ご指摘をいただき修正しました。(2017_9_18)
Get-AppXPackage -AllUsers |Where-Object {$_.InstallLocation -like “*SystemApps*”} | Foreach {Add-AppxPackage -DisableDevelopmentMode -Register “$($_.InstallLocation)\AppXManifest.xml”}
 このコマンドは必ずコピペしてくださいね! 1文字違うと稼動しませんし、運悪く意味のある文字になってしまっていたら、どうなるか分かりませんから^^;
このコマンドは必ずコピペしてくださいね! 1文字違うと稼動しませんし、運悪く意味のある文字になってしまっていたら、どうなるか分かりませんから^^;
⑧ 画面上で表示がどんどん進んでいきます。 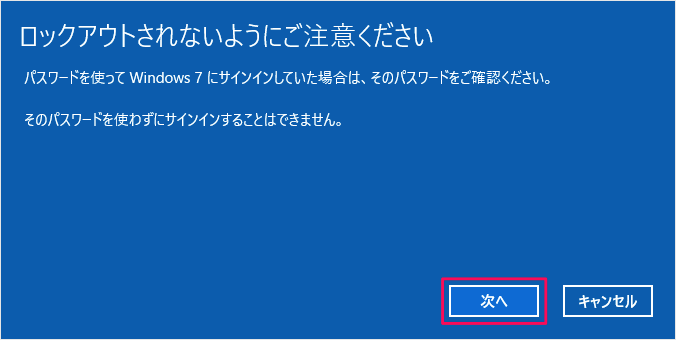 この作業で約2分。 ここまでで合計約27分。
この作業で約2分。 ここまでで合計約27分。
⑨ 終了すると、⑦の完了画面の状態となります。
⑩ 最後に 「exit」 を入力してEnterキー。
これを2回繰り返してコマンドプロンプトを閉じます。
※右上の「×」クリックでも閉じるのですが、ただでさえ不安定な状態での作業ですから、正規の方法で処理しましょうね。 
コマンドプロンプトを閉じれば、再起動をして下さい。
Microsoft Edgeが開かない不具合を修復する作業のまとめ
いかがだったでしょうか?
この不具合は、かなり多くの人で起こっているようです。
内部ファイルの修復で治る人もいれば治らない人もいるようです。
・・となれば、OS根本的な問題かもしれません。
リカバリーしても同じなら、マイクロソフトが対応しない限りは根治は難しいかもしれませんね。
併せて読みたいWindowsトラブル解決集
コチラには、Windows10のトラブルシューティングと使い方をまとめています。
不具合はこの際、ついでに直してお帰りくださいませ。
