【Windows10】OneDriveと、DropBoxの同期を解除するカンタン方法
2018/09/09
今や、クラウドストレージを使うのは当たり前になっていますよね。
スマホで撮影した写真をクラウドに置いておく。 パソコンとのデータ受け渡しのためにクラウドを利用する。 私はそのような使い方がメインですが、皆様はどのように使われていますか? 面白い使い方があれば、ぜひ教えてくださいね。。
さて、今回はそのクラウドストレージの中でも使っている人が多い、 「OneDrive」 と 「DropBox」 のお話です。
特に、Windows10やOffice365をお使いだと、OneDriveと関連があるため利用者が増えたのでは?
「OneDrive」 と 「DropBox」 はパソコンのフォルダと同期を取ることができ、便利な反面で不都合もあります。
今回は、この同期の解除方法と、最後に注意すべき点をお話します。
さぁ、いってみましょう!
スポンサーリンク
OneDriveとパソコンの同期を解除する方法
OneDriveはMicrosoft社のクラウドストレージサービスです。
Office365を契約すると1TBの容量を貰えたりするのですが、Windows10でMicrosftアカウントを使用しているとOneDrive同期されたりします。
ちなみに、あまり知られていないのですが、office365は30日間の無償トライアルが可能です。
お試しして合わなかったら止めればヨシ。
では、同期を解除する方法を早速ご紹介します。
① 右下のタスクバー内にある 「Onedriveアイコン」 を右クリックします。 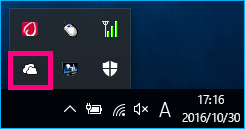
③ アカウントタブの中にある、「OneDriveのリンク解除」 をクリックします。 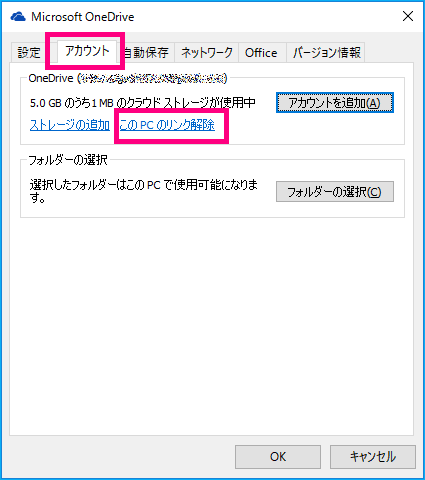
④ リンク解除の最終確認画面です。「アカウントのリンク解除」 をクリックしてください。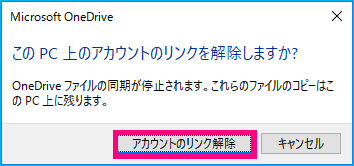
⑤ OneDriveのサインイン画面が表示されますので「×」 で閉じてください。 
⑥ もう一度OneDriveの設定画面を開いてください。 設定タブの中の 「WindowsにサインインしたときにOneDriveを自動的に開始する」 のチェックを外しておきます。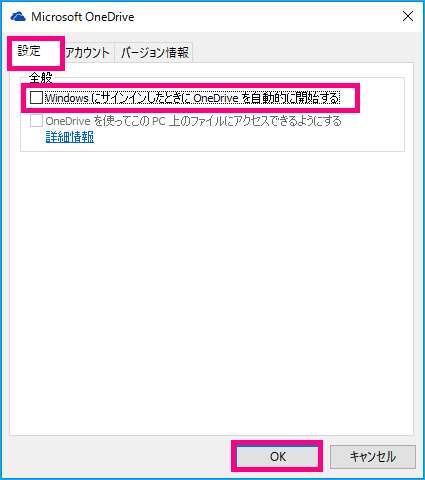
これで、OneDriveとパソコンの同期は解除されました。
Dropboxとパソコンの同期を解除する方法
① 右下のタスクバー内にある 「Doropboxアイコン」 を右クリックします。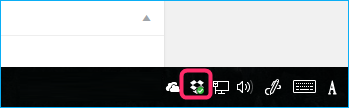
② 開いた画面右上の歯車アイコンを 「右クリック」 し、「基本設定」 を選択します。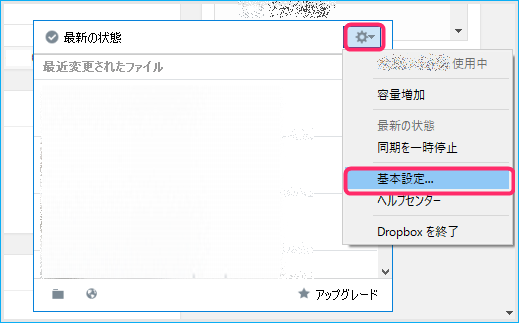
③ 「アカウントアイコン」 を選択し、「このDropboxのリンクを解除」 をクリック。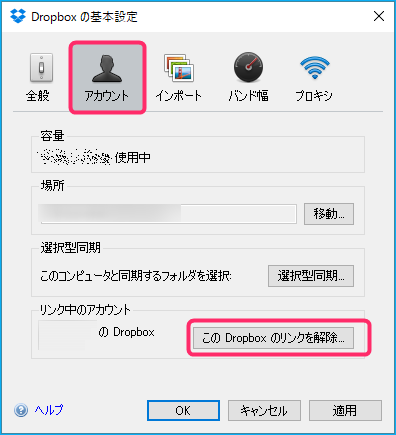
④ リンク解除の最終確認が表示されますので 「OK」 をクリックします。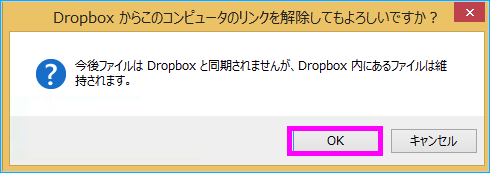
⑤ Dropboxのログイン画面が表示されます。 これでリンク解除の完了です。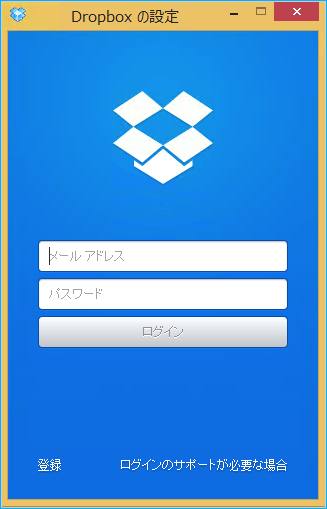
同期を解除する前に絶対にしてはいけないこと
ここまで、パソコンとクラウドストレージの同期を解除する方法をお話してきました。
パソコンのハードディスク容量の枯渇を解除する理由とする場合の注意点があります。
同期フォルダ内のデータ削除は、同期解除する前に絶対にしてはいけません!
コピーではなく、文字通り 「同期」 なので、パソコン側でデータ削除すると、”削除情報が同期”されます。
つまり、データが消えます。
自分のミスによる削除なので泣くに泣けず、怒りの持って行き所がないですよ。。
同期用フォルダ内のデータ削除は、”同期解除してから” が合言葉です。
併せて読みたいWindows設定トラブル解決集
コチラには、Windows10のトラブルシューティングと使い方をまとめています。
せっかくですから不具合はこの際、ついでに直してお帰りくださいませ。

