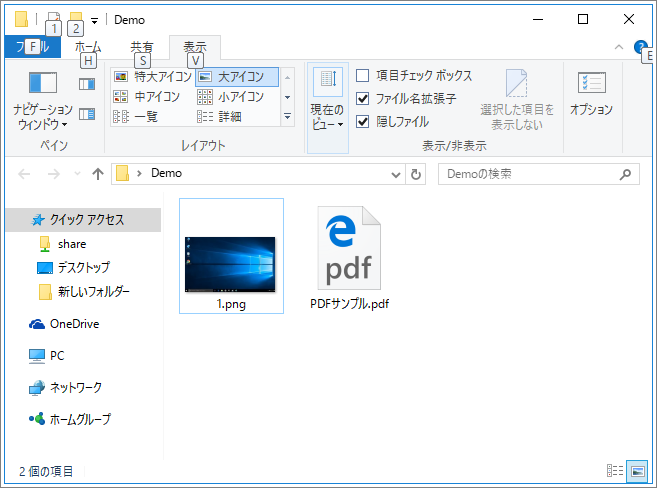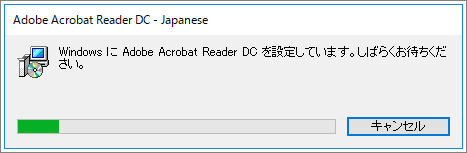Windows10でPDFがサムネイル表示されない!カンタンな方法で解決!
2018/09/09
汎用ファイルとして使用頻度も多いPDFファイル。
Windows7からアップグレードされた方は、フォルダーの中での表示が異なるため使いづらさを感じているかも。
サムネイルと呼ばれる縮小画面による表示がされないため、わざわざファイルを開いて確認をしなくちゃいけない。
これは、カンタンな設定変更で直っちゃいます。
さぁ、それでは行ってみましょう!
スポンサーリンク
現状の確認と原因の切り分け
Windows10になり、いきなりサムネイル表示されなくなったため、原因はWinodows10側のみにあるかと思いがち。
もちろん要因はWindows10側にもあるのですが、実はアプリケーション側の設定変更。
ご覧のように、画像ファイルはサムネイル表示されているにも関わらず、PDFはファイルアイコン。
PDF文書を表示させるアプリケーションといえば、色んなフリーソフトはありますが純正品はAdobe Reader。
しかし、PDFのアイコンは 「Microsoft Edge」 になっていますね。
これが原因の一つです。
規定の設定では、PDFファイルは 「Microsoft Edge」 に関連付いているためこのようなアイコンに。
まずはこれを修復させるために「AdobeReader」 の設定変更しましょう。
AdobeReaderの設定変更
Adobe Readerの現在の最新バージョンは、「Adobe Reader DC」 。
Windows10 + Adobe Reader DC の組合せでカンタンに直しちゃいましょう。
アプリケーションの関連付け設定
こちらは、「Adobe Reader」 のバージョンに関係なくWindows10側の設定になります。
この設定は、「PDFを開くときは、Microsoft Edgeを使います」 となっている規定設定を 「AdobeReader」 に変更する設定です。
① PDFファイルを右クリック > 「プログラムから開く」 > 「別のプログラムを選択」 を選択します。 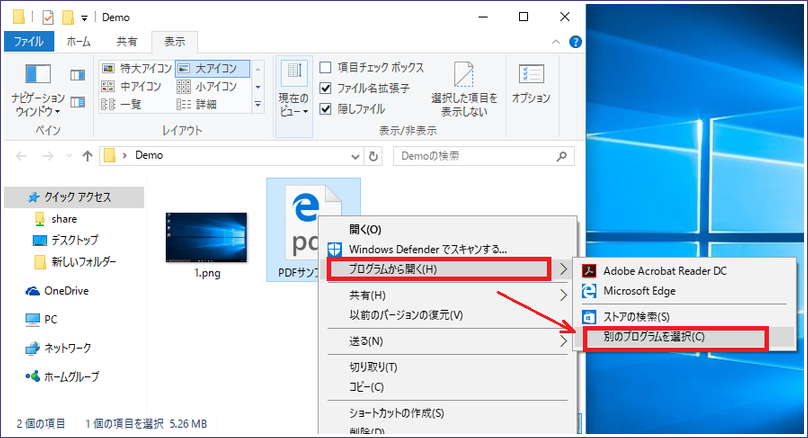
② インストールされている、AdobeReaderを選択し、「常にこのアプリを使って.pdfファイルを開く」 にチェックをいれる。 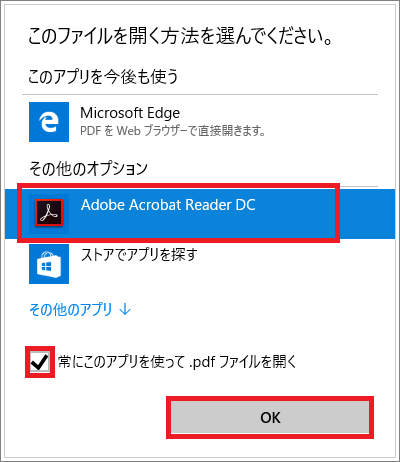 「OK」 をクリック。
「OK」 をクリック。
③ PDFファイルがAdobeReaderに関連付けされ、見覚えのあるアイコンになります。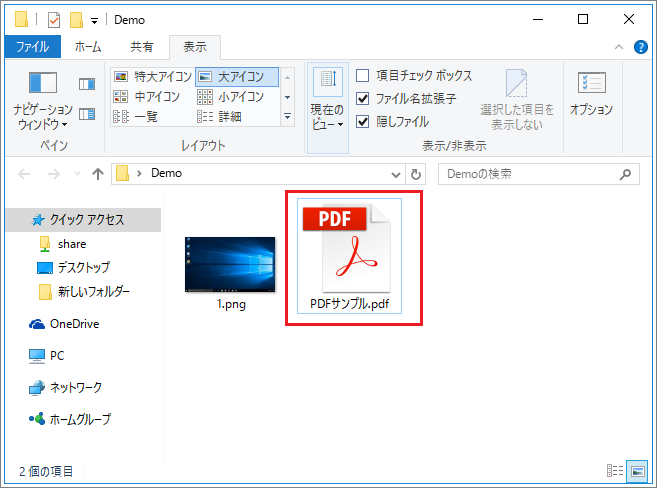
AdobeReader DCの設定変更
実は、初期段階ではPDFファイルをサムネイル表示させる機能がインストールされていないのです。
それを、追加する作業が必要。
① AdobeReader DCを起動させ、「編集」 > 「環境設定」 を選択します。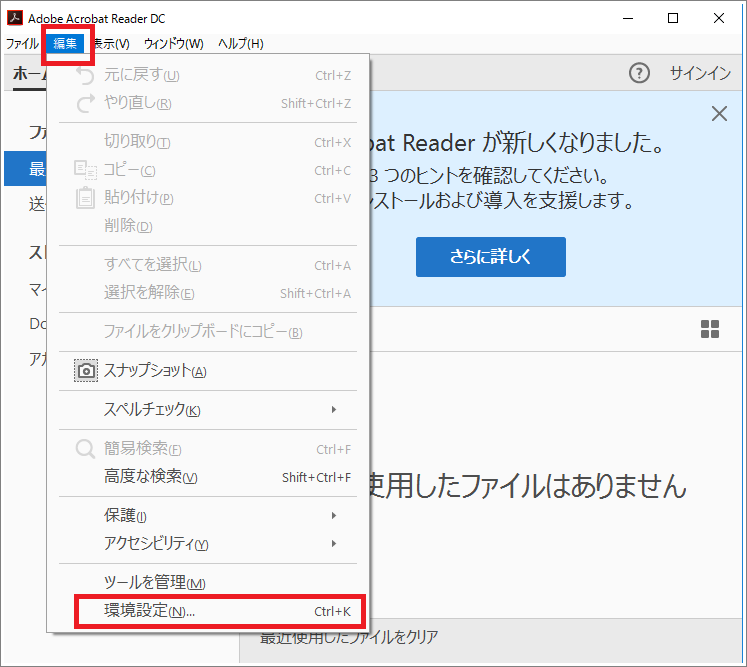
② 左側の 「一般」 を選択し、右側で 「Windows ExplorerでPDFサムネールのプレビューを有効にする」 にチェックを入れます。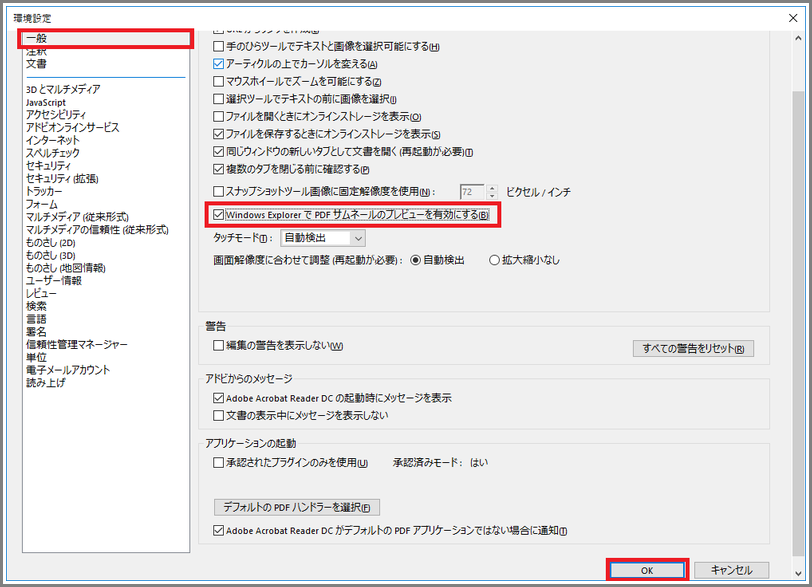 「OK」 をクリックします。
「OK」 をクリックします。
③ 機能追加の画面が表示されますので 「はい」 をクリックします。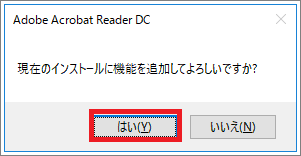
⑤ インストールが終了すれば、アイコンだったファイル表示がサムネイルになりました。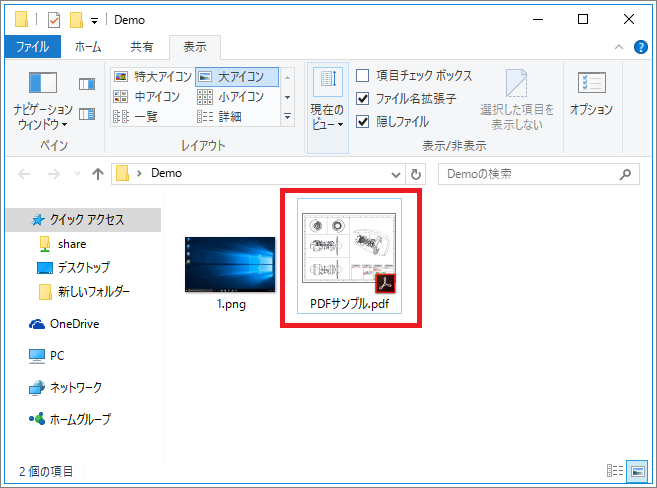
PDFファイルをサムネイル表示させる方法のまとめ
お疲れ様です。
そんなに難しくない作業だったかと思います。
Windows7 + Adobe Reader Xl のときはWindows7側の設定だけでサムネイル表示できたので、それと比べると手順が増えていますが。。
サムネイルは必要なファイルを探すときに時短ができる方法の一つ。
探したいファイル名すら覚えていないときは、大いに役立つと思います。
是非、使ってくださいね。。
併せて読みたいWindowsトラブル解決集
コチラには、色々なWindows10のトラブル対処記事を載せています。
どんどん更新していますので、同様の事象があれば、せっかくですからついでに直してお帰り下さいませ。