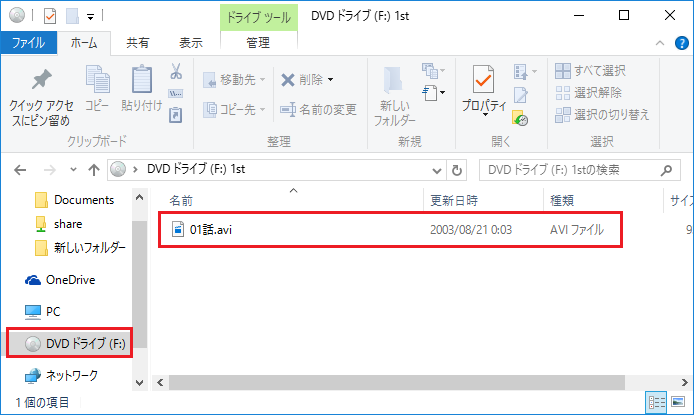Windows10ならISOのマウントが超簡単! 仮想ドライブ知識不要!
2018/09/09
Windows10の標準機能を使ってISOファイルをマウント/アンマウントする方法を紹介します。
Windows7までは、DEAMON TOOLなど仮想ドライブを構築できるフリーソフトに頼るしかありませんでした。
しかしWindows8から、標準の機能としてISOファイルをマウントして利用可能となりました。
今日はその手順をお話します。
さぁ、それでは行ってみましょう!
スポンサーリンク
ISOファイルををマウントする方法
これは至って簡単です。
① 例として、「動画サンプル.iso」 というファイルがあります。 これを、選択します。 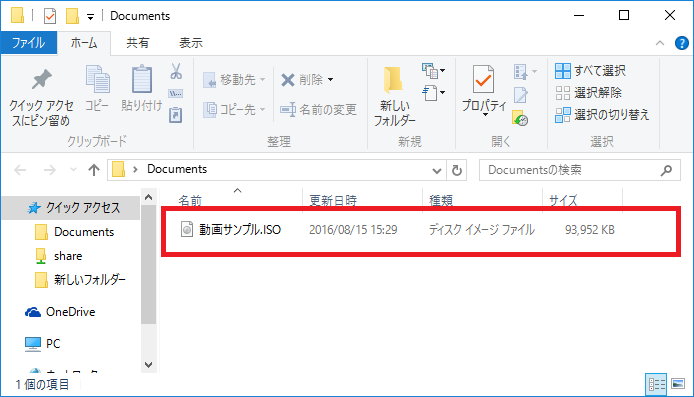
② すると、「管理」 タブが現れ、そこを選択すると、「マウント」 というボタンが現れます。 これをクリックします。 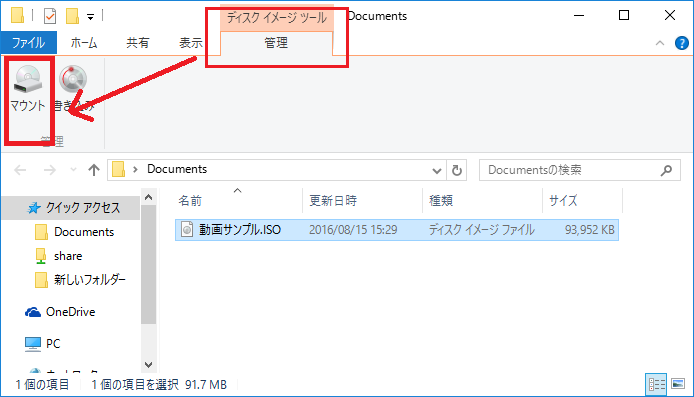
ISOファイルを 「マウント」 するという意味
ISOファイルを 「マウントする」 とは、なかなか意味も判りづらいと思います。
そもそも、ISOファイルとは何か?というと、CDやDVDの1枚の中に含まれるデータを全てそのまま一つのファイルにしたものです。
今回の例で言うと、”01話.avi” というファイルだけでなく、ディレクトリ構造やファイルシステムの管理データなどと小難しいモノも一緒に含まれたデータ。
それがISO9660形式であることから、「ISOファイル」 と呼ばれます。
つまり、CDやDVDとして振舞うファイルの種類というわけです。
普段なら、このISOファイルをCDやDVDに書き込んで、CDドライブに挿入して利用するもの。
これを 「マウントする」 ことにより、仮想的なCDドライブに挿入するということが可能となります。
図解しますね。
① これが、私のWindows10機で、「PC」 をダブルクリックして表示された普通の状態。 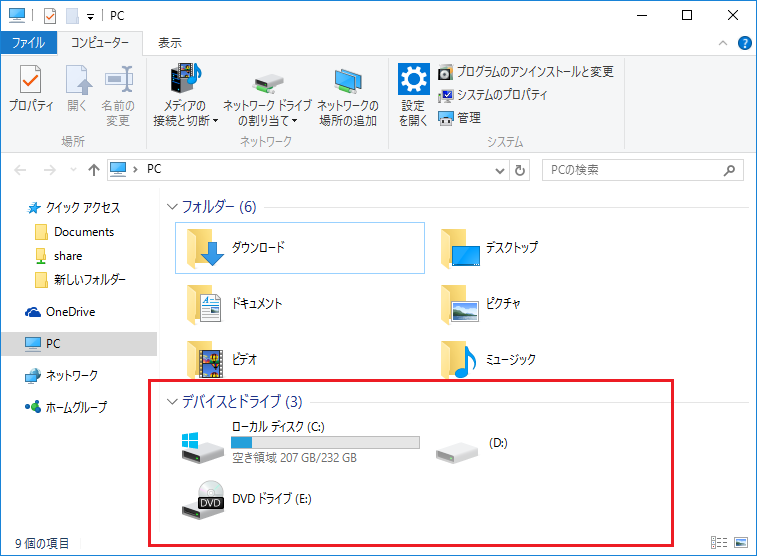
② 次にISOファイルをマウントした後の状態。
「Fドライブ」 なるものが出来上がっているのが分かると思います。 これが仮想ドライブです。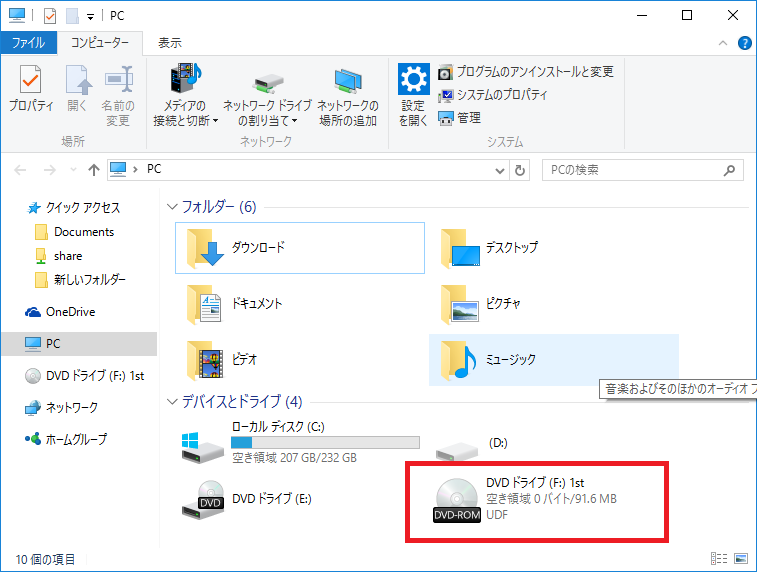
ISOファイルをアンマウントする方法
「アンマウント」 とは、ISOファイルを仮想ドライブから外すことです。
これも至ってカンタンです。
上の項で、仮想ドライブが出来上がっているのを見ていただきました。
普通のCDならば、用事が済めばCDドライブを開けて取り外しますよね。 同じ理屈です。
違うのは、仮想ドライブなので物理的なスイッチが無いだけ。
① 仮想ドライブを選択 >右クリック >「取り出し」 を選択します。 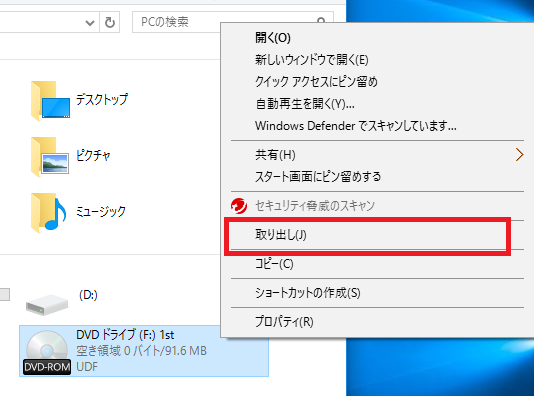
② Fドライブが消えます。
Windows10におけるISOファイルをマウントする方法のまとめ
手順は至ってカンタンだったと思います。
最近は、省スペースと薄型を意識して光学ドライブが付いていないノートパソコンもあります。
また、光学ドライブは故障率が高いため、初めからオプションとして選定しない人も。
そんな時に、ISOファイルのマウント方法さえ知っていれば、お手軽にCDやDVDを持ち歩くのと同じことですよね^^
知っていると得をする機能です。
複数のISOファイルをマウントすることも可能ですが、パソコンのリソースをムダに消費し続けるので使わないISOファイルはアンマウントしておきましょう。
併せて読みたいWindows10トラブルの解決集
色んなトラブル解決手法や設定方法をまとめています。
この際せっかくなので、不具合あるなら直してお帰り下さいませ。