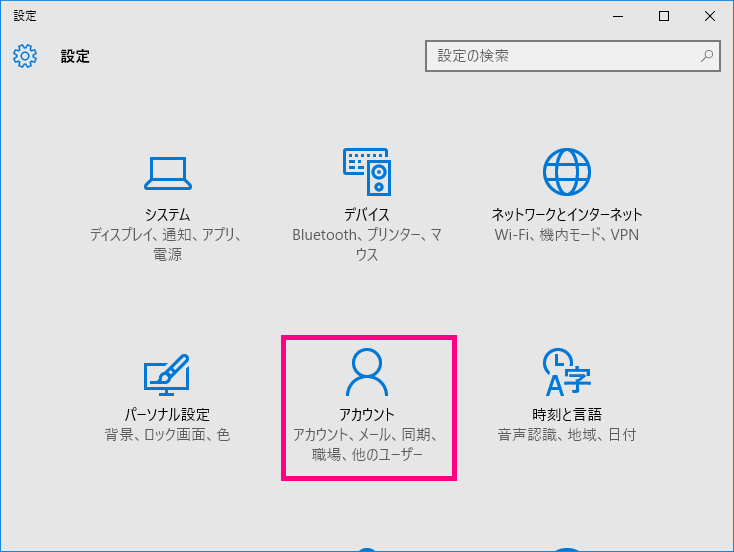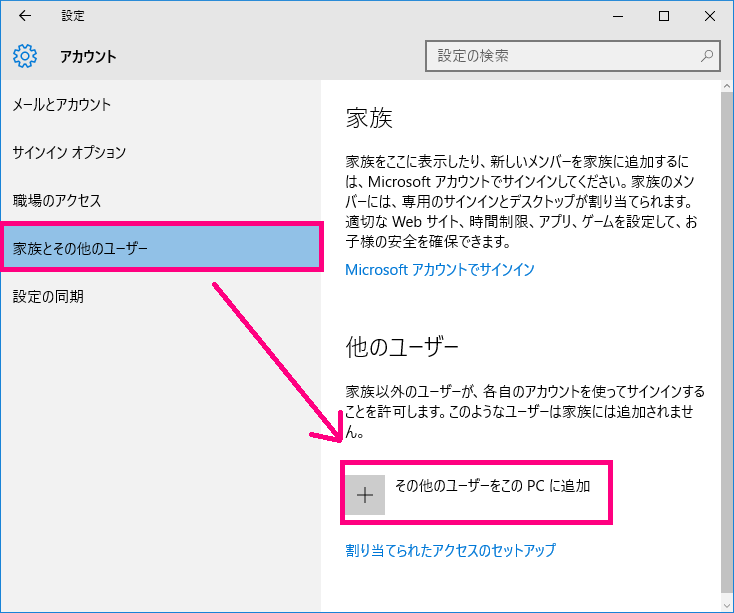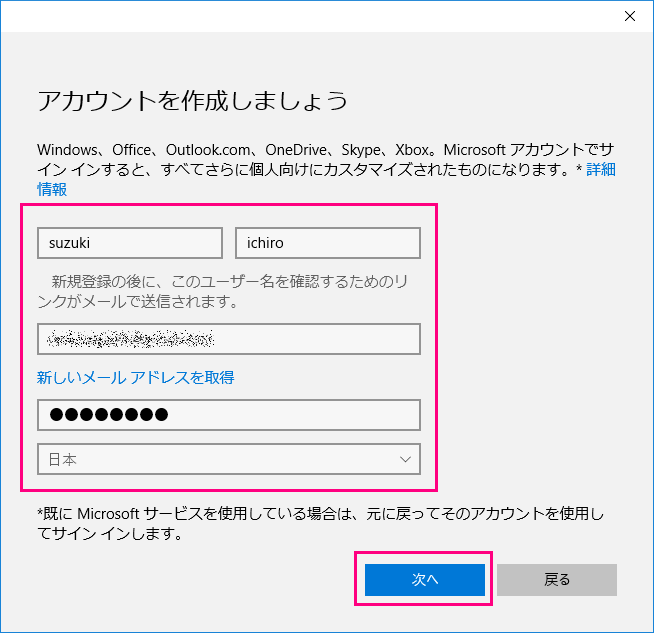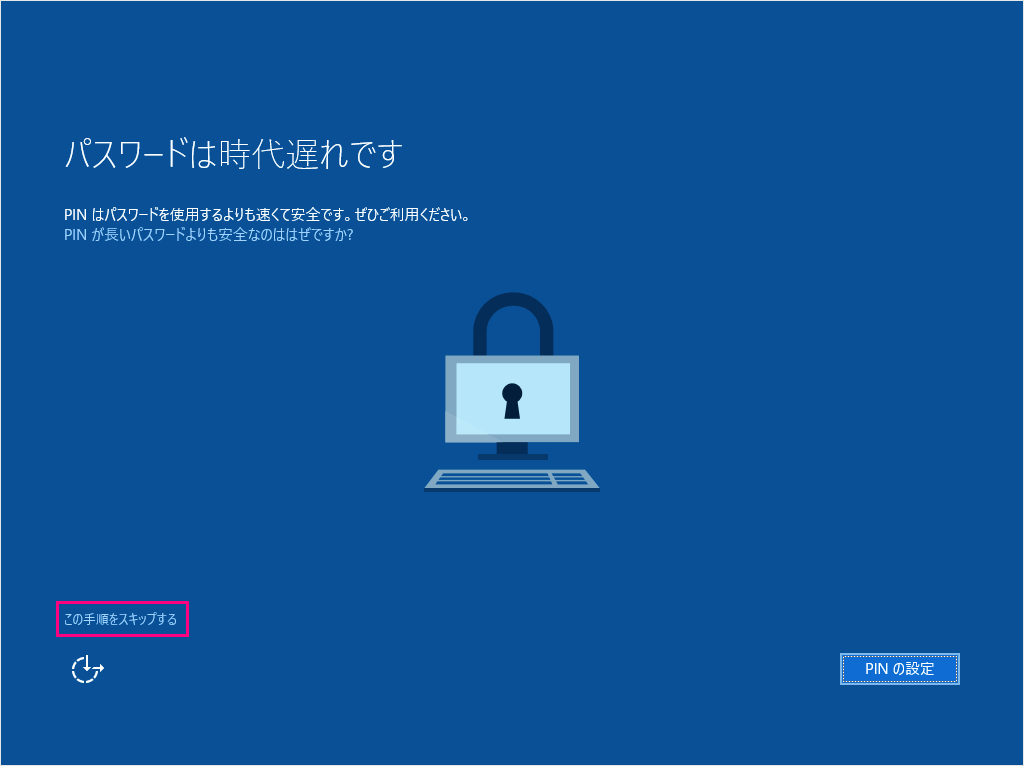Windows10ーマイクロソフトアカウント新規作成する方法
2018/09/09
Windows8から、突如でてきた 「Microsoftアカウント」 。
これは、Windowsパソコンをはじめ、Windows MobileなどWindowsを搭載する機器や、Microsoftが提供するサービスで利用できるアカウントです。
対して、旧来のアカウントは 「ローカルアカウント」 と呼びます。
ここでは 「Microsoftアカウント」 を新規に作成する方法を画像を使って解説します。
スポンサーリンク
Microsoftアカウント を新規作成する手順
それでは、早速いってみましょう!
① 左下のスタートボタンをクリック > 「設定」 をクリックします。 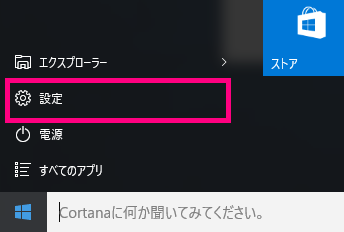
右側で 「その他のユーザーをこのPCに追加」 をクリックします。
④ 「このユーザーのサインイン情報がありません」 をクリックします。 
ここで注意です! 氏名を漢字で入力すると不具合が起こる可能性があります。
必ず、ローマ字入力でお願いします。
入力が完了したら、「次へ」 をクリックします。
⑥ 必要と思われる項目にチェックを入れ、「次へ」 をクリックします。 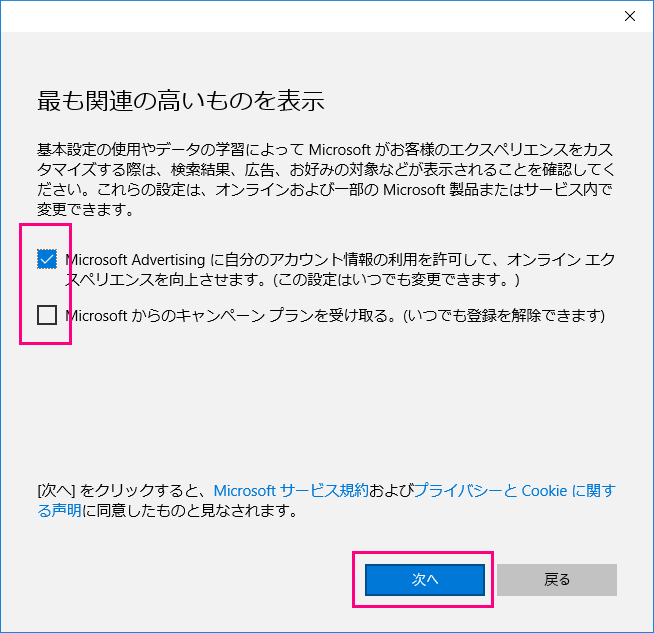
※ 「オンライン エクスペリエンス」 の意味がイマイチ判りかねたので、私は両方を外しました。。
- Microsoft Advertising に自分のアカウント情報の利用を許可して、オンラインエクスペリエンスを向上させませす。(この設定はいつでも変更できます。)
- Microsoft からのキャンペーンプランを受け取る。(いつでも登録を解除できます)
⑦ 作成したアカウントが表示されていることを確認してください。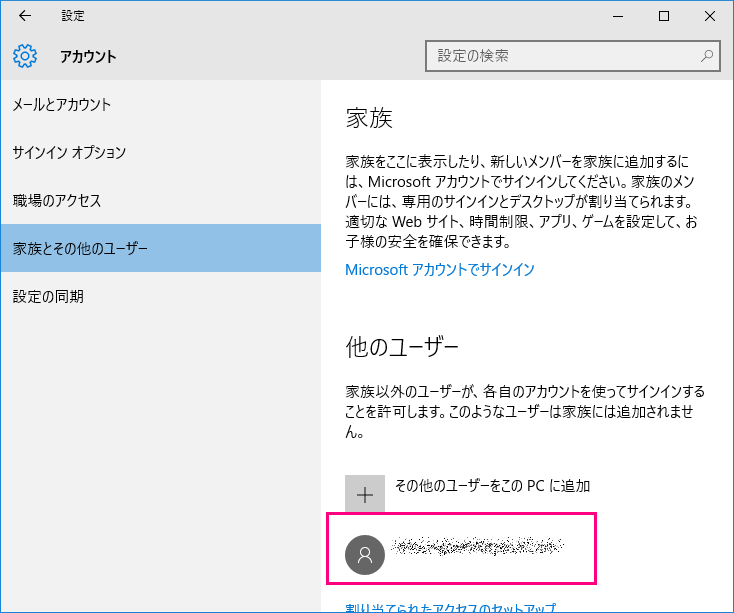
Microsoftアカウントでサインインしてみましょう
ここまでで作成したMicrosoftアカウントで無事にサインインできるか早速試してみましょう。
① 左下スタートボタンを左クリック >最上部のユーザーアイコンをクリックします。 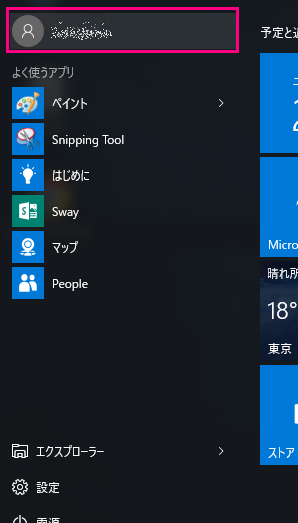
② 新しいWindowsが開きます。 その中で、ここまでで作ったMicrosoftアカウントをクリックします。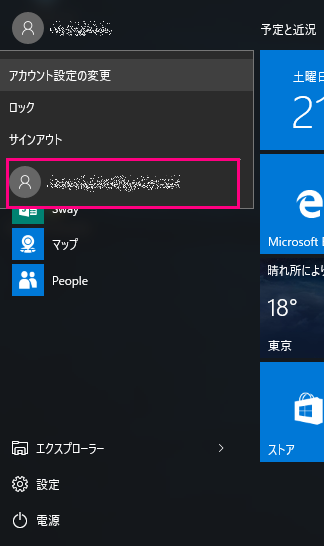
※Microsoftアカウントは 「@」 を挟んだメールアドレスが表示されます。
③ サインイン画面が出ますので、設定したパスワードを入力して 「→」 をクリックします。 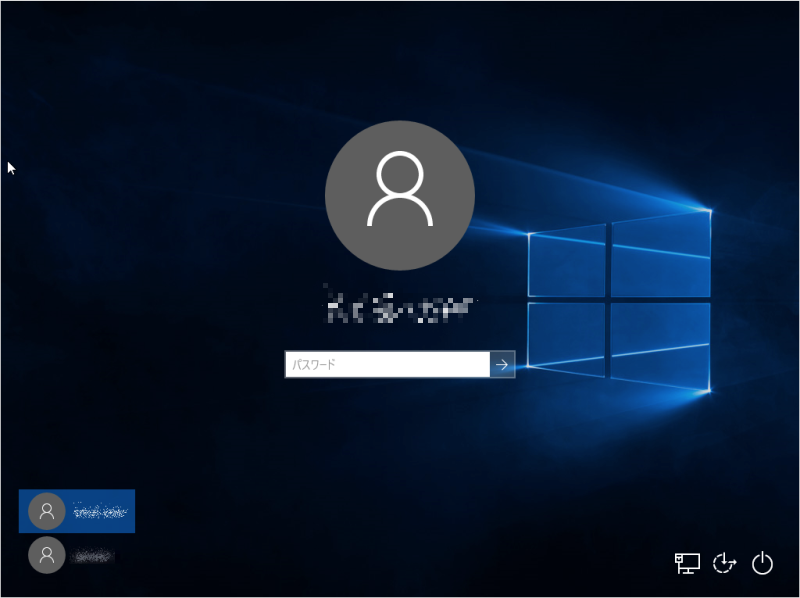
最初のサインインだけ、プロファイルが作成されますので時間が少しかかります。
④ パスワードは時代遅れだそうですが、現場ではまだまだ現役ですよね。。
⑥ ここまでの過程で、問題が無ければサインインもすぐに終わります。 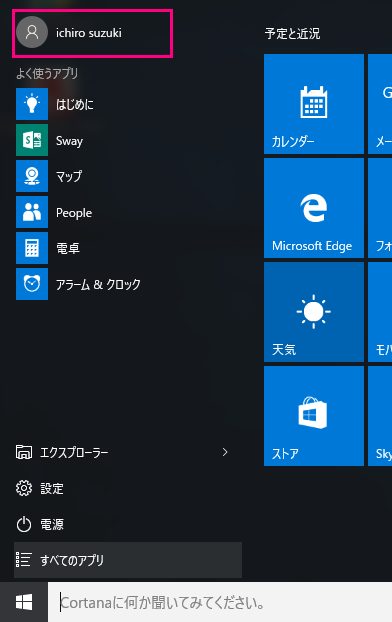
マイクロソフトアカウントを新規作成するための方法まとめ
Windows10を使うにあたって、マイクロソフトアカウントは必ずしも必須ではありません。
Microsoft側の説明では、「MicrosoftアカウントをWindowsデバイスに追加すると、Windowsは自動的にユーザーがそのデバイスでアクセスできるMicrosoftアカウントを使うサービスにサインインさせます」とのコトです。
何とも難解な言い方ですが、つまりはMicrosoftアカウントでサインインして家のPCで実行したOneDriveへの保存やOffice365サービスなども、会社のPCでも引き続き使えるというもの。
Googleも近いことをしていますよね。
Gmailへのリンクや最近検索したことなどが、違うPCでも表示されるなどなど。
似たようなことをMicrosoftアカウントを利用するとできるという。
・・・熟考した結果、色んな個人情報をMicrosoftに渡すのは抵抗があるため、私はしばらくはローカルアカウントでWin10を利用することにしました。
併せて読んでいきたいWindowsトラブル解決集
コチラには、Windows10のトラブルシューティングと使い方をまとめています。
不具合はこの際、ついでに直してお帰りくださいませ。