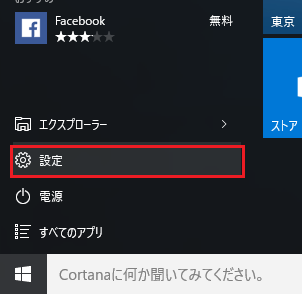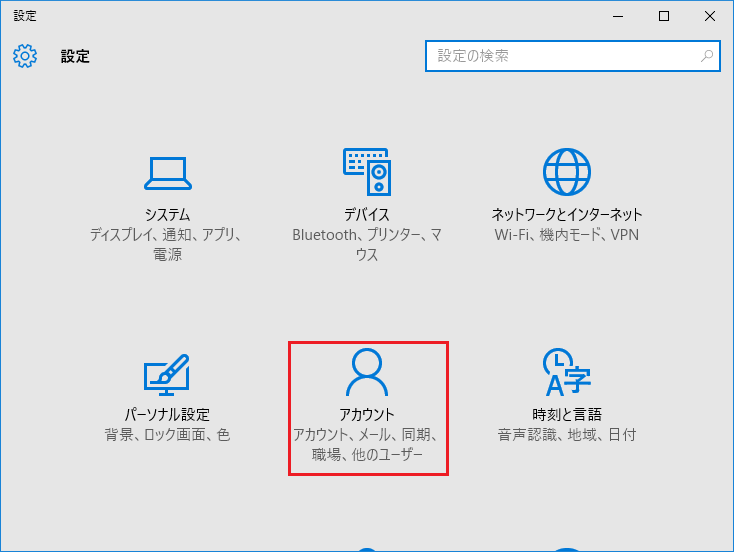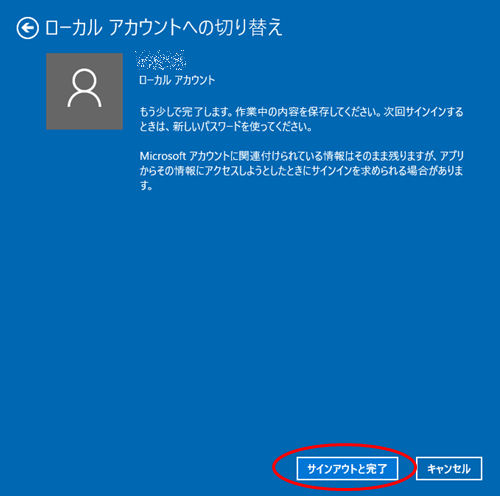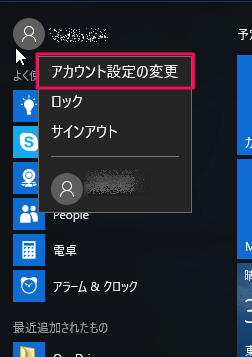Microsoftアカウントからローカルアカウントへ切り替える方法(Windows10)
2018/09/09
Windows8から、パソコンへログオンするときの方法が変わったというか、増えたというか・・
これに対しては、メリットもデメリットも存在し賛否両論でもあります。
今日は、新しいアカウントから旧来のアカウントへの、ログオン切替に関してお話していきます。
それでは早速いってみましょう!
スポンサーリンク
ローカルアカウントへの切り替え方法
Microsoftアカウントでサインインして、各種サービスを一元管理で受けるのも良いんですが、ファイル共有などで意味不明トラブルもイヤ。
そんなときは、思い切ってローカルアカウントへ切り替えてみましょう!
ローカルアカウントって何だ?って思った人はコチラ。。
さぁ、それでは切り替えです。
③ 左側の 「お使いのアカウント」 を選択し、「ローカルアカウントでのサインインに切り替える」 をクリック。 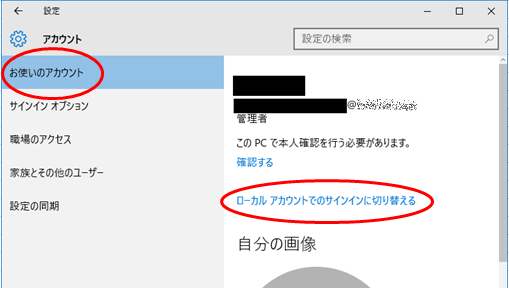
④ 現在利用している(サインインしている)Microsoftアカウント名であることを確認し、パスワードを入力。 「次へ」 をクリックします。 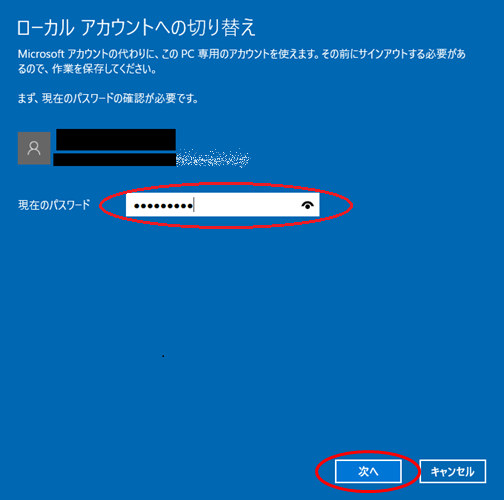
⑤ ローカルアカウントでの 「ユーザー名」 「パスワード」 「確認入力」 「ヒント」 を入力して 「次へ」 をクリック。
※このときの 「ユーザー名」 と 「パスワード」 は、Microsoftアカウントの時と同じ物でも支障はありません。 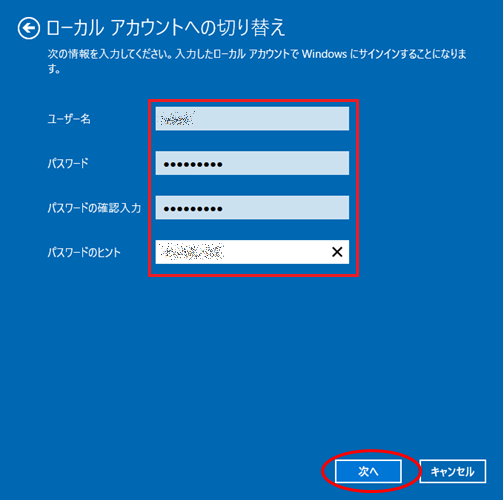
サインアウトが行われ、このあとローカルアカウントでのログオン画面に。
⑧ 先ほどの⑤で入力したパスワードを入力して、「→」 をクリックします。 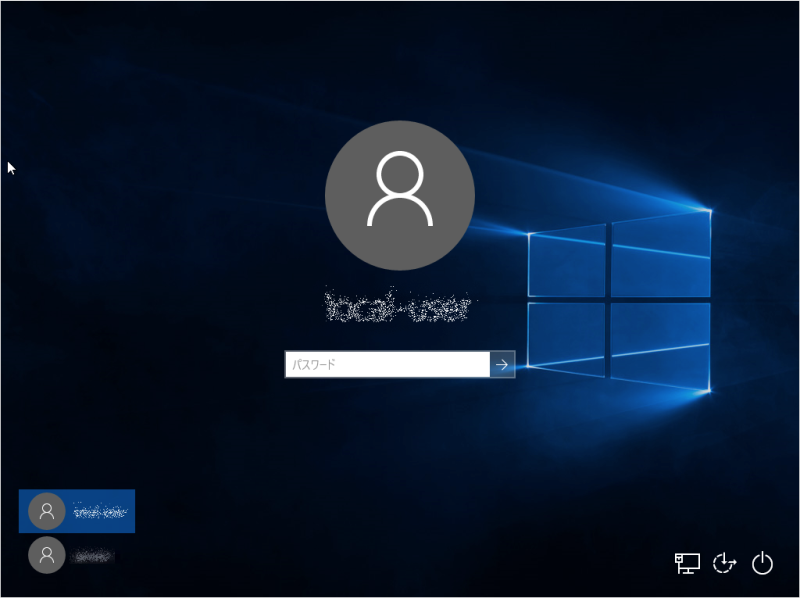
無事にデスクトップ画面になれば完了です。
ログオンしたアカウントの確認作業
ここまで作業していただきましたが、きちんとローカルアカウント扱いになっているか確認してみましょう。
① 左下のスタートボタンをクリック > 開いたスタートメニュー最上部にあるアカウントのアイコンをクリックします。 
③ 「お使いのアカウント」 を選択し、右側でのアカウント名の下に ”ローカルアカウント” と表示されていれば完了です。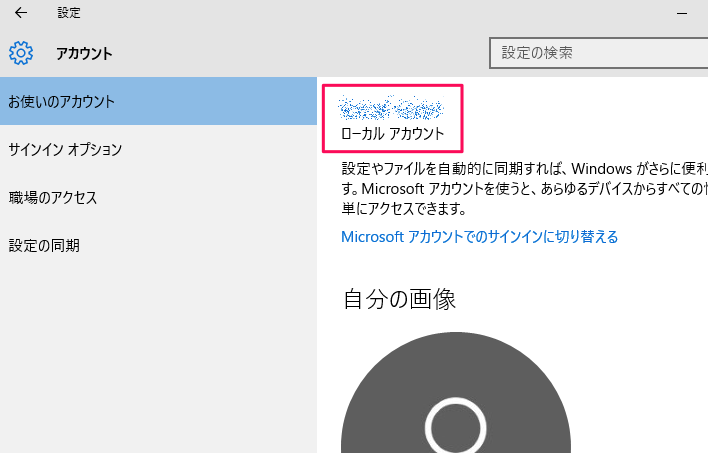
Microsoftアカウントからローカルアカウントへ切り替えに関してのまとめ
冒頭でもお話しましたが、Microsoftアカウントは賛否両論のアカウント。
MicrosoftのOneDriveをはじめ各種サービスを利用していれば便利なアカウントだとは思うのですが・・・。
そういえば、Officeをインストールするときにも利用しますね。
しかし、家庭利用では大丈夫ですが、会社での利用の際 「ファイル共有」 にてこのMicrosoftアカウントがたまに邪魔をしてくれます。
トラブル解決時に、切り分け作業が2倍近くになっている場合も。。
Windowsは、このWindows10が最後。
つまりは、Microsoftアカウントが無くなる事も、無くなる期待もできません。
今後は上手く付き合っていくしかなさそうですね。
併せて読んでおきたいWindowsトラブル解決記事
コチラには、色々なWindows10のトラブル対処記事を載せています。
どんどん更新していますので、同様の事象があれば、せっかくですからついでに直してお帰りくださいませ。