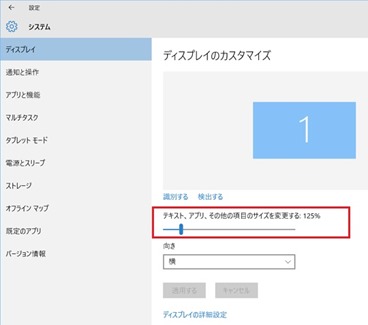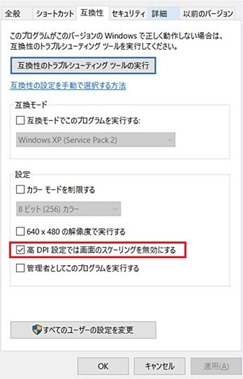Windows 10の4Kぼやけはスケーリング調整で改善!やってみる価値あり!
2018/09/09
Windows10にアップグレードして何かしらの不具合に遭遇しているケースが目立ちます。
ソフトが動かない、印刷が出来なくなった、スキャナーから取り込めない、訳の解らないエラーが出る・・etc
先日も、Windows10の訳の解らないエラーに関して対処法を記事にしたところ、多くの方に喜んでいただけました。
やはり私と同様に、多くの方がWindows10に手こずっているとんだなと・・。。
マイクロソフトさん、本当にこのままで良いのかい?
先日の、訳の解らないエラー対処記事
Windows 10で『要素が見つかりません』というエラーでソフトが起動しないときの対処法
さて、今回は画質に関してです。
早速いってみましょう。
スポンサーリンク
Windows10で4Kモニターを使った時に起こる事象
4Kの液晶モニターも、だんだんと値下がりしてきているため、大画面の高解像度を持つ人も増えてきました。
しかし、Windows10にアップグレードしてから字がぼやけたり潰れたりすることがあります。
せっかく高画質を望んで購入したのに、そんな画質だとガッカリですよね。。
基本的には、「Windowsスタートボタン > 設定 > システム > ディスプレイ」 の中のスケーリング調整で治るんですが、4Kモニターだと字が小さくなりすぎる場合があります。
トラブル対処法
この画面のぼやけは古いソフトはもちろんのこと、Windows10のシステム画面など新しいプログラムでも発生します。
特に大画面の4K液晶モニターで、画面のスケーリングを拡大して使っていると発生確率も上がるとのこと。
まずは、上でも書いた方法で試してください。
「Windowsスタートボタン > 設定 > システム > ディスプレイ」でスケーリングの設定画面を開く。
ここで、スケーリング調整が出来ます。
100%がスケーリング無しの状態です。
解りやすく単純に理屈を言うと、100⇒200%に設定することで表現するドットが2倍の大きさになります。
それにより、文字の縁がギザギザになったり、ぼんやりとした感じになるのです。
「○○%がベストです」というのは無く、モニターの性能とソフトの対応具合、また何より個人の主観によるものが大きいです。
まずは、これで何とかなるかを試してみてください。
ソフトウェアごとの対処法
上の方法でスケーリング調整しても、表示に納得のいかないソフトが出てきてしまうと思います。
これに関しては、ソフトごとの調整が必要です。
対象のソフトのショートカットを 「右クリック > プロパティ」を開いてください。
互換性タブの中の、 「高DPI設定では画面のスケーリングを無効にする」 にチェックを入れてください。
これにより、全体のスケーリングとは別にソフトごとの調整が可能となりますが、気になるソフト一つ一つやっていく必要があります。
Windows10の4Kぼやけ改善のまとめ
高解像度でもスケーリングに対応したソフトウェアなら、レイアウトや文字も崩れたりはしないのです。
しかし、対応していないソフトウェアもたくさんあります。
iTunesなども対応していません。
上の2つの全体設定と個別設定で、あなたに合ったベストな設定を見つけてください。
併せて読みたいWindowsトラブル解決集
コチラには、色々なWindows10のトラブル対処記事を載せています。
どんどん更新していますので、同様の事象があれば、せっかくですからついでに直してお帰りくださいませ。